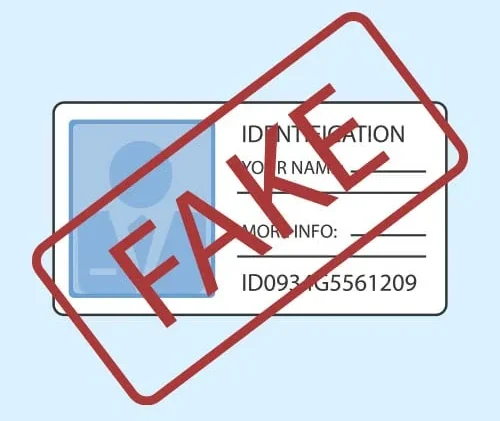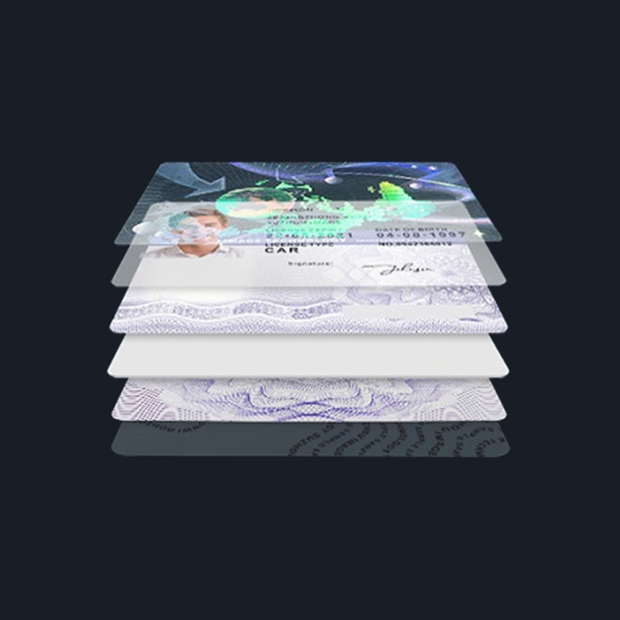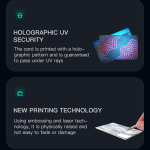Understanding the Role of Photos in USA Drivers License Templates
A driver’s license serves as a primary form of identification across the United States, and its embedded photo is more than a visual marker—it’s a legal requirement. When working with a drivers license template, inserting the correct photo ensures the document aligns with state and federal standards. This process isn’t just about placing an image; it involves adhering to specific guidelines that vary slightly by state but share core principles.
For instance, all states require photos to be clear, unaltered, and reflective of the individual’s current appearance. Templates often include designated spaces for photos, and misalignment or incorrect sizing can render the template invalid. Whether creating a replacement license or a mock-up for educational purposes, mastering photo insertion is critical to authenticity and functionality.
Key Legal and Design Specifications for License Photos
Before editing, familiarize yourself with the technical and legal rules governing driver’s license photos. These standards exist to prevent fraud and ensure quick identification. Here’s what you need to know:
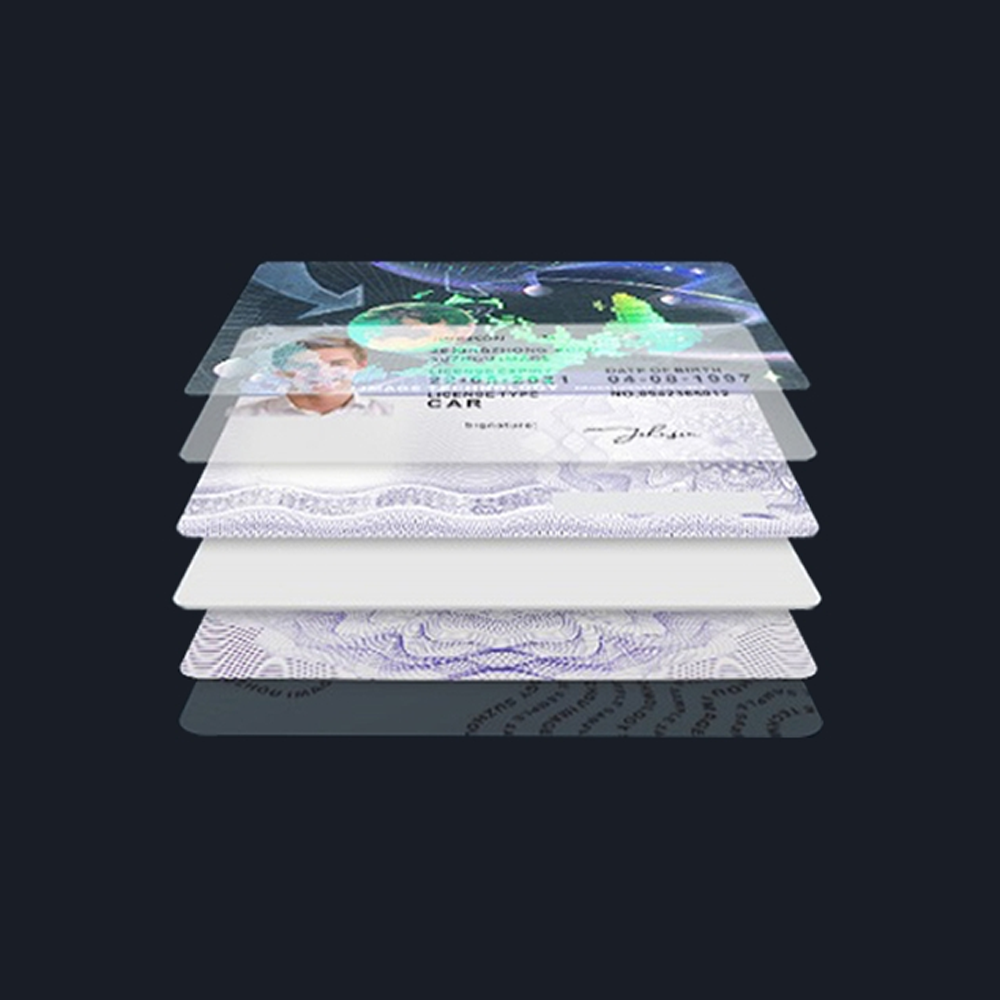
1. Physical Dimensions
Most US driver’s license photos measure 2 inches by 2 inches (51mm x 51mm). This size fits the standard template slot without cropping or stretching. Always check state-specific guidelines—for example, California may have minor adjustments, but 2×2 inches remains the baseline.
2. Image Resolution and Quality
Resolution must be at least 300 DPI (dots per inch) to ensure clarity. Low-resolution photos appear pixelated, making identification difficult. Use high-quality cameras or scanners; smartphone photos work if taken in well-lit conditions (avoid digital zoom, which reduces quality).
3. Background Requirements
Nearly all states mandate a plain, light-colored background—typically white or off-white. Patterns, shadows, or objects in the background can obscure facial features, leading to rejection. If your template’s photo area has a pre-set background, ensure your image’s background matches or is edited to blend seamlessly.
4. Facial Expression and Posture
Photos require a neutral expression with eyes open and clearly visible. Smiling is allowed in some states, but excessive grinning or squinting may cause issues. The head should face the camera directly, with no tilting, and the top of the head should have minimal space (to fit within the template’s frame).

Preparing Your Photo Before Insertion
Taking or selecting the right photo is half the battle. Follow these steps to ensure your image meets template requirements:
1. Lighting and Angles
Natural light is ideal—avoid harsh overhead lights that create shadows under the eyes or chin. Position the subject facing a window (not directly into sunlight) for even illumination. Use a tripod or steady surface to keep the camera level with the subject’s eyes, ensuring a straight-on shot.
2. Clothing and Accessories
Wear clothing that contrasts with the background to highlight facial features. Avoid hats, scarves, or sunglasses (unless required for medical reasons, with documentation). If the template includes a collar or uniform (e.g., for professional licenses), ensure the photo’s clothing matches the template’s context.
3. Testing the Template Fit
Before finalizing, overlay your photo on the template (using image editing software) to check alignment. Ensure the top of the head, chin, and ears (if visible) fit within the template’s photo boundary. Adjust the image size using the template’s dimensions as a guide—most templates specify pixel dimensions (e.g., 600×600 pixels for 2×2 inches at 300 DPI).
Editing Tools for Seamless Photo Insertion
Even the best raw photos may need adjustments to fit a template perfectly. Here are tools and techniques to refine your image:
1. Cropping and Resizing
Use tools like GIMP (free) or Adobe Photoshop to crop to the exact 2×2 inch size. Set the aspect ratio to 1:1 to avoid distortion. In Photoshop, go to Image > Image Size, uncheck “Resample,” and enter the dimensions. For GIMP, use the Crop Tool with fixed aspect ratio settings.
2. Background Correction
If the background isn’t plain, use the Lasso Tool or Magic Wand to select and replace it. In Canva, upload your template and photo, then use the Background Remover feature to swap to a solid color. Always verify that the new background doesn’t overlap with template text or borders.
3. Color and Contrast Adjustments
Ensure skin tones appear natural by adjusting levels or curves. Over-saturation can make the photo look artificial. Use the Histogram tool to check for overexposed (white) or underexposed (black) areas—aim for a balanced distribution across the tonal range.
4. Red-Eye and Blemish Removal
Red-eye, caused by camera flash, can be fixed with the Red-Eye Tool in most editing software. For minor blemishes, use the Clone Stamp or Healing Brush to blend skin tones without altering facial structure (over-editing may invalidate the photo for legal use).
Common Problems and Solutions
Even with careful preparation, issues may arise. Here are five frequent challenges and how to resolve them:
Problem 1: Photo Background Clashes with Template
Issue: The photo’s background has patterns or dark colors that don’t match the template’s light, plain requirement.
Solution: Use the Background Eraser Tool in Photoshop or online tools like Remove.bg to strip the original background. Replace it with a solid white or off-white color, matching the template’s design. Ensure the new background doesn’t cover template elements like holograms or text.
Problem 2: Incorrect Photo Dimensions
Issue: The photo is too small, too large, or the aspect ratio is off, causing it to stretch or leave empty space in the template.
Solution: Check the template’s exact pixel requirements (e.g., 600×600 pixels). Use the “Fit to Frame” option in editing software to resize without distortion. If the template uses inches, convert to pixels using the DPI (pixels = inches x DPI; 2×2 inches at 300 DPI = 600×600 pixels).
Problem 3: Glare or Reflection on Glasses
Issue: Eyeglasses reflect light, obscuring the eyes or creating bright spots.
Solution: Adjust the light source to reduce glare—angle the subject slightly away from windows or use diffused lighting. In post-processing, use the Spot Healing Brush to reduce glare, or if severe, remove the glasses (if allowed by state law) using the Clone Stamp to blend the eye area.
Problem 4: Closed Eyes or Squinting
Issue: The subject’s eyes are closed or squinted due to bright light or camera flash.
Solution: Retake the photo with softer lighting—use a diffuser or shoot in shaded outdoor areas. If retaking isn’t possible, use a photo of the subject with open eyes (from the same session) and mask it over the closed-eye image, blending edges for a natural look.
Problem 5: File Format Incompatibility
Issue: The template requires a specific file format (e.g., JPEG), but the photo is in PNG or HEIC, causing quality loss or template errors.
Solution: Convert the file to JPEG using online converters (e.g., Convertio) or built-in tools (Photoshop’s “Save As” option). Set JPEG quality to 85-90% to balance file size and clarity, avoiding “High” or “Maximum” which can increase size unnecessarily.
Final Checks for Template Accuracy
Before finalizing the photo insertion, perform these checks to ensure compliance:
- Alignment: The photo should sit flush with the template’s photo border—no overlapping text or hologram areas.
- Clarity: Zoom in to 100% to check for pixelation; facial features (eyes, nose, mouth) must be distinct.
- Color Consistency: The photo’s colors should match the template’s overall tone (e.g., avoid overly warm or cool tones that look unnatural).
- State-Specific Rules: Double-check state guidelines (e.g., New York allows head coverings for religious reasons; Texas requires ears to be visible) to avoid rejection.