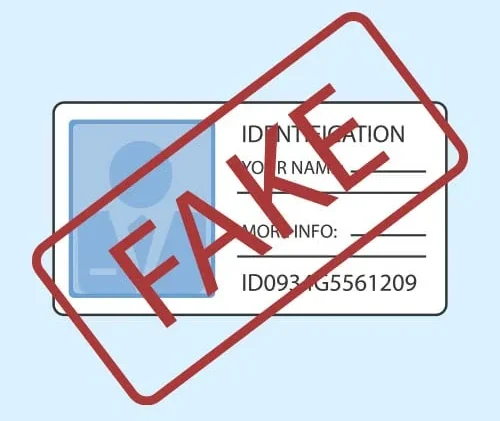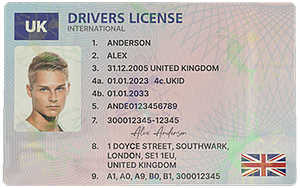The United States driver’s license is an important identification document for millions of Americans. Whether you are creating a mock – up for design purposes, a training tool, or just out of curiosity, getting the font right can make a significant difference in making it look as authentic as possible. In this article, we will explore the best fonts to mimic official US driver’s license documents.
Understanding the Importance of Font Selection
Fonts play a crucial role in the overall appearance of any document. When it comes to mimicking an official driver’s license, the right font can give the impression of authenticity. The font used on a driver’s license is carefully chosen by the issuing authorities for readability, security, and aesthetic reasons. By using the correct or similar fonts, you can create a more realistic – looking template.
Common Fonts on USA Drivers Licenses
1. Arial: Arial is a widely – used sans – serif font. It is known for its clean lines and good readability. Many states in the US use fonts similar to Arial on their driver’s licenses for certain sections, such as personal information fields. Arial has a modern and professional look that fits well with the official nature of the document.
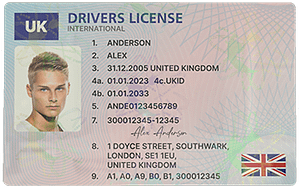
2. Times New Roman: This is a classic serif font. Some older – style or more traditional – looking driver’s licenses may use fonts similar to Times New Roman for headings or important text elements. It has a formal and established appearance, which can add an air of authority to the document.
3. Franklin Gothic: This sans – serif font is also a popular choice for official – looking documents. It has a slightly more condensed and bold appearance in some weights, which can be used for emphasis on the driver’s license, such as for the state name or important warnings.
How to Find and Use These Fonts
1. System Fonts: Most computers come with a set of pre – installed fonts. Arial and Times New Roman are usually among these. If you are using a graphic design software like Adobe Photoshop or Illustrator, you can easily access these fonts from the font menu. To use them in your driver’s license template, simply select the text tool, choose the font, and start typing in the appropriate fields.
2. Downloading Fonts: If you want to use a more specific or exact match to the official font, there are many font – download websites available. However, make sure to download from reputable sources to avoid any security risks. Once downloaded, you need to install the font on your computer. On Windows, you can do this by right – clicking on the font file and selecting “Install.” On Mac, you can double – click the font file and then click “Install Font.” After installation, the font will be available in your design software.
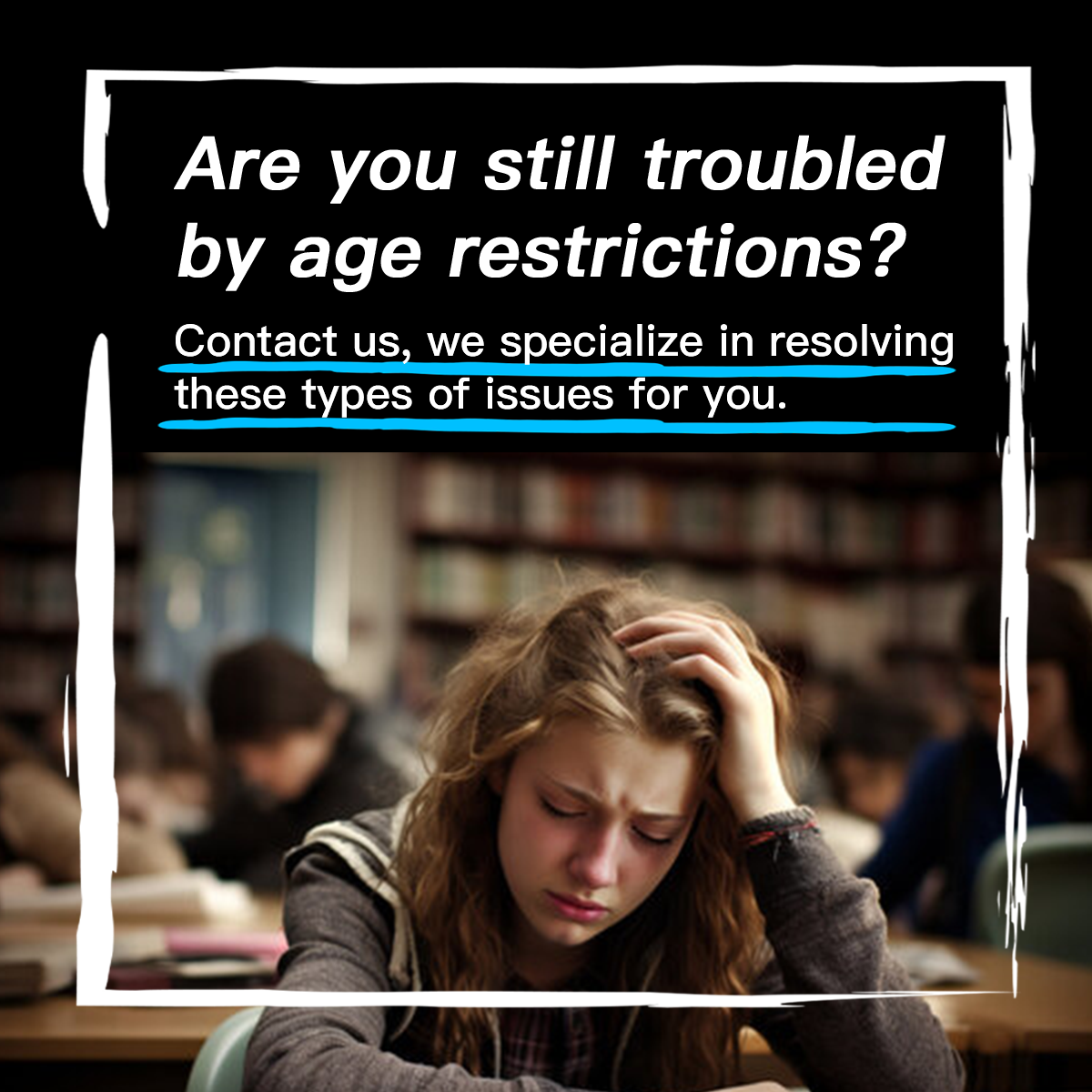
3. Matching Font Sizes and Styles: In addition to choosing the right font, it’s important to match the font sizes and styles used on the actual driver’s license. For example, the name of the license holder may be in a larger, bolder font, while other details like address and license number may be in a smaller, regular font. You can find reference images of actual driver’s licenses online to help you determine the appropriate sizing and styling.
Using Fonts for Different Sections of the Driver’s License
1. Personal Information: The name, address, date of birth, and other personal information fields on a driver’s license usually require a clear and legible font. Arial or a similar sans – serif font in a medium size is often a good choice for these fields. This ensures that the information can be easily read by law enforcement officers or other parties who may need to verify the license.
2. Headings and Titles: For headings like “Driver’s License” or “State of [State Name],” a bolder and more prominent font can be used. Franklin Gothic or a similar bold sans – serif font can make these headings stand out and give the document a more official look.
3. Security Features: Some driver’s licenses have micro – text or other security – related font elements. These are often very small and may use a specific font style for added security. While it may be difficult to exactly replicate these in a non – official template, using a very small and thin font can give a similar impression.
Common Problems and Solutions
- Problem: Font Not Displaying Correctly
Solution: This can happen if the font is not installed properly or if the software you are using does not support the font. First, double – check that the font is installed correctly on your computer. If it’s a new font, make sure it is compatible with your operating system and design software. You may also need to restart your design software after installing the font to ensure it is recognized. - Problem: Font Not Matching the Original Exactly
Solution: Official driver’s license fonts may be proprietary or custom – made. While you may not be able to get an exact match, you can find very similar fonts. Use online font – matching tools or search for font families that are known for their use in official documents. You can also adjust the font size, weight, and style to get as close as possible to the original look. - Problem: Difficulty in Finding the Right Font for Security Elements
Solution: Security – related font elements on driver’s licenses are often designed to be difficult to replicate. However, you can study images of actual licenses to get an idea of the font style and size. Use a very small and thin font for micro – text – like elements. You may also consider using a font with a unique character set or style that resembles the security features you see in reference images. - Problem: Compatibility Issues When Sharing the Template
Solution: If you are sharing your driver’s license template with others, they may not have the same fonts installed. One solution is to embed the fonts in the document if your design software supports it. Another option is to convert the text to outlines or paths (in vector – based software) so that the font appearance is preserved regardless of whether the recipient has the font installed. You can also provide a list of the fonts used and instructions on how to download and install them. - Problem: Fonts Appearing Blurry or Pixelated
Solution: This can occur if the font size is too small or if the resolution of your document is not set correctly. Make sure your document has a high – enough resolution (at least 300 dpi for print – quality work). If the font is small, consider using a vector – based font if possible, as vector fonts can be scaled without losing quality. You can also adjust the anti – aliasing settings in your design software to improve the appearance of the font.