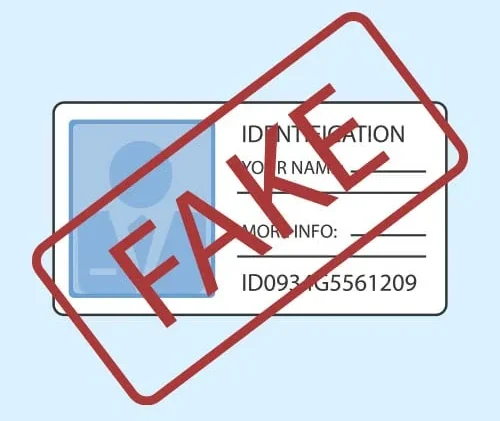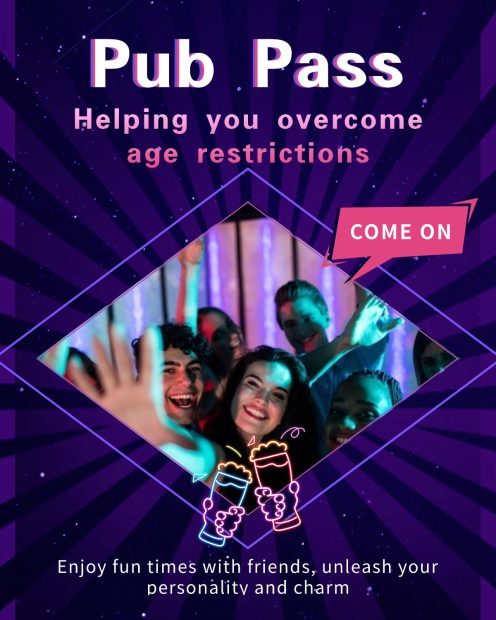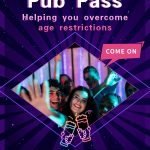Printing errors when working with a USA drivers license template can be a frustrating experience. However, by following a systematic approach, you can identify and resolve these issues effectively. Here are some steps to help you troubleshoot common printing – related problems:
Check the Printer Connection
The first step in troubleshooting is to ensure that your printer is properly connected. For a wired connection, check the USB or Ethernet cable to make sure it is securely plugged into both the printer and your computer. If you are using a wireless connection, verify that your printer is connected to the correct Wi – Fi network. You can do this by checking the printer’s control panel or settings on your computer. If the connection is unstable or not working, try restarting your router, printer, and computer. Sometimes, a simple restart can fix connection – related issues.
Verify Printer Settings
Another common cause of printing errors is incorrect printer settings. Open the print dialog box on your computer when you are about to print the USA drivers license template. Check the paper size, orientation, and quality settings. Make sure they match the requirements of the template. For example, if the template is designed to be printed on a specific paper size like standard letter (8.5 x 11 inches), ensure that your printer is set to the same size. Also, if the template has a specific orientation (portrait or landscape), set the printer accordingly. If you are experiencing issues with print quality, such as faded text or images, you may need to adjust the print quality setting to a higher level. Some printers also have specific settings for photo – quality printing or text – only printing, so choose the appropriate one for your needs.
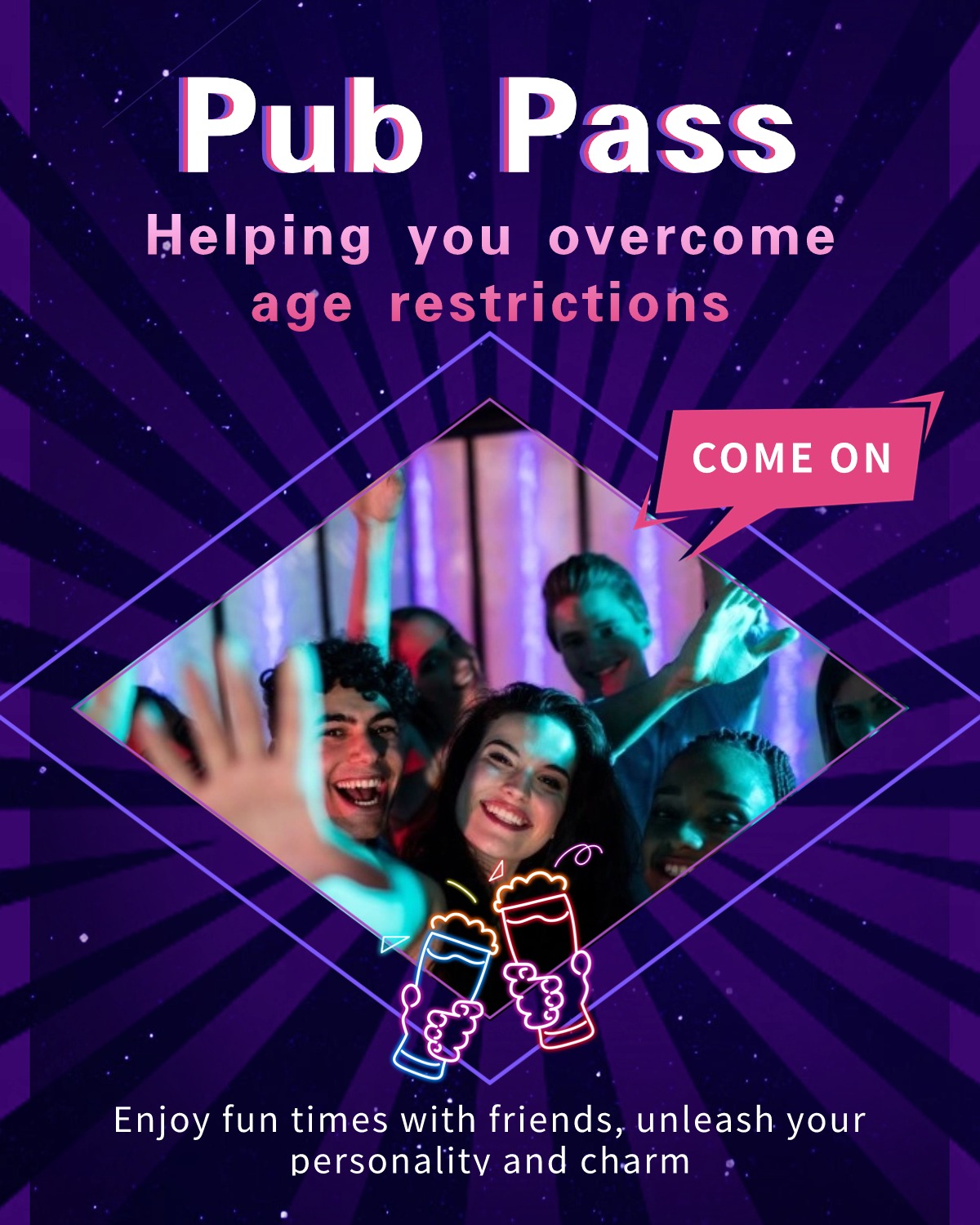
Update Printer Drivers
Outdated or corrupted printer drivers can lead to a variety of printing problems. To update your printer drivers, go to the manufacturer’s website. Locate your printer model and download the latest drivers for your operating system. Once downloaded, install the drivers following the on – screen instructions. After installing the new drivers, restart your computer and try printing the USA drivers license template again. In some cases, the old drivers may have conflicts with the new operating system updates, and updating them can resolve these issues.
Check for Paper – related Issues
Paper – related problems are also a common source of printing errors. First, ensure that the paper tray is properly loaded with the correct type and size of paper. Make sure the paper is not jammed or misaligned in the tray. If you suspect a paper jam, follow the printer’s user manual to safely remove the jammed paper. Sometimes, even a small piece of paper left inside the printer can cause continuous printing problems. Also, check if the paper is too old or has been exposed to moisture, as this can affect the print quality. Using fresh, high – quality paper can often improve the overall printing results.
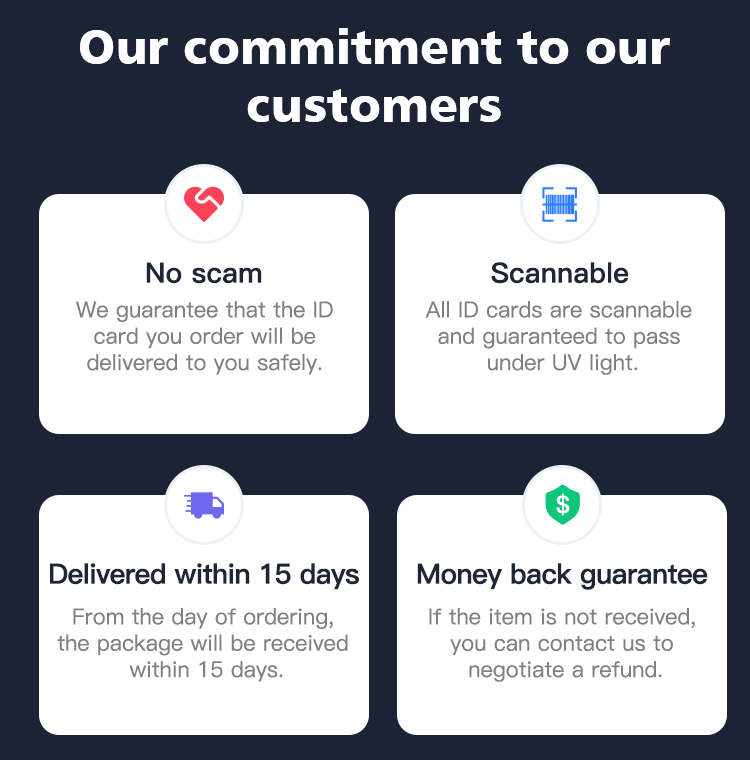
Inspect the Template File
The USA drivers license template file itself may be causing the printing errors. Try opening the file in a different application to see if the problem persists. For example, if you are using a specific graphic design software to open the template and having issues, try opening it in a more basic image viewer or PDF reader. If the file is corrupted, you may need to obtain a new copy of the template. Additionally, check if the file has any password protection or restrictions that may be preventing it from being printed correctly. Some templates may have security settings that need to be adjusted before printing.
Test with a Different Document
To determine if the problem is specific to the USA drivers license template or a more general printer issue, try printing a different document. This could be a simple text document or a basic image. If the other document prints correctly, then the problem is likely with the template file or its associated settings. However, if the other document also has printing errors, then the issue is more likely related to the printer itself, such as a hardware problem or a more serious driver issue.
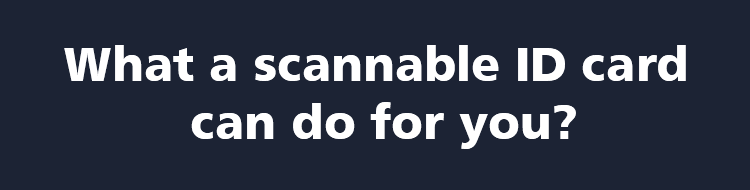
Clean the Printer
Over time, dust, debris, and ink residue can accumulate inside the printer, causing printing problems. Refer to your printer’s user manual for instructions on how to clean it. This may involve cleaning the print heads, rollers, and other internal components. For inkjet printers, you can usually perform a print head cleaning cycle through the printer’s control panel or software. For laser printers, you may need to use a special cleaning kit. Regular cleaning can help maintain the printer’s performance and prevent printing errors.
Check for Software Conflicts
Other software running on your computer may be interfering with the printing process. Temporarily disable any antivirus, firewall, or other security software that could be blocking the printer’s communication with your computer. Also, check if there are any other applications running in the background that may be using the printer resources. Close all unnecessary applications and try printing the USA drivers license template again. If the problem is resolved after disabling certain software, you may need to configure the software to allow the printer to function properly.
Contact Technical Support
If you have tried all the above steps and are still experiencing printing errors, it may be time to contact the printer manufacturer’s technical support. Provide them with detailed information about the problem, including the steps you have already taken to troubleshoot. They may be able to offer further assistance, such as providing additional driver updates or guiding you through more in – depth diagnostic procedures. If the template is provided by a specific source, you can also contact their support team to see if they have any insights into the printing issues.
Expanded Common Problems and Solutions
Problem 1: Blurry or Fuzzy Text on the Printed Template
Cause: This can be due to several reasons. One common cause is incorrect print quality settings. If the printer is set to a low – quality or draft mode, the text may appear blurry. Another cause could be a dirty print head, especially in inkjet printers. Dust, dried ink, or other debris on the print head can cause the ink to be applied unevenly, resulting in blurry text. Also, using low – quality paper that does not absorb ink well can contribute to this problem.
Solution: First, check the print quality settings in the print dialog box and set it to a higher quality option, such as normal or best. For inkjet printers, perform a print head cleaning cycle as per the manufacturer’s instructions. If the problem persists, try using a different brand or type of high – quality paper. Additionally, make sure the printer is properly calibrated. Some printers have a calibration feature in their settings that can help improve print quality.
Problem 2: Printer Stops Printing Mid – Template
Cause: A paper jam is a common reason for the printer to stop printing mid – way. The paper may get stuck in the paper tray, the feed mechanism, or inside the printer. Another possible cause is a communication problem between the computer and the printer. This could be due to a loose connection, a software glitch, or a problem with the printer driver. Additionally, if the template file is very large or complex, the printer may run out of memory and stop printing.
Solution: If it’s a paper jam, follow the printer’s user manual to safely remove the jammed paper. Check for any small pieces of paper that may be left behind. For communication problems, check the printer connection (wired or wireless) and restart the printer and computer. Update the printer driver if it’s outdated. If the template file is large, try reducing its complexity or splitting it into smaller parts before printing. You can also try increasing the printer’s memory if possible, although this may require additional hardware installation in some cases.
Problem 3: Incorrect Colors in the Printed Template
Cause: Incorrect color settings in the printer or the software used to open the template can lead to this problem. For example, if the color mode in the printer is set to grayscale instead of color, all the colors in the template will be printed in shades of gray. Another cause could be low – quality or depleted ink cartridges, especially in inkjet printers. The ink may not be flowing properly, resulting in incorrect color representation. Also, the color profile of the template file may not be compatible with the printer’s color – management system.
Solution: Check the color settings in the printer and the application used to open the template. Make sure the color mode is set to color. Replace any low – quality or depleted ink cartridges. Some printers also allow you to perform a color calibration. Run the color calibration process to ensure accurate color reproduction. If the color profile is a problem, you may need to convert the template file to a more standard color profile or adjust the printer’s color – management settings to match the file’s profile.
Problem 4: Margins Are Incorrect on the Printed Template
Cause: Incorrect paper size or orientation settings in the printer or the software can cause incorrect margins. If the paper size in the printer is set to something different from what the template is designed for, the margins may be off. Also, some applications may have their own margin settings that override the printer’s default settings. Additionally, if the printer is not properly calibrated for paper – handling, it may not position the paper correctly, resulting in incorrect margins.
Solution: Double – check the paper size and orientation settings in both the printer and the application. Make sure they match the requirements of the template. In the application, look for margin – related settings and adjust them if necessary. For printers with calibration features, perform a paper – handling calibration to ensure accurate paper positioning. You can also try using the printer’s “fit to page” or “scale to fit” option if available, which can sometimes correct margin issues by automatically adjusting the size of the template to fit the paper.
Problem 5: Printer Does Not Recognize the Template File Format
Cause: The printer may not support the file format of the USA drivers license template. For example, if the template is in a very specific graphic design format that the printer’s driver does not understand, it may not be able to print it. Also, if the file is corrupted or has an incorrect file extension, the printer may not recognize it. Additionally, some printers have limited support for certain types of files, especially if they are older models.
Solution: Try converting the template file to a more common and widely – supported format, such as PDF or JPEG. There are many free online converters or software applications available for this purpose. If the file is corrupted, try obtaining a new copy of the template. Check the file extension to make sure it is correct for the file type. If the printer is an older model, consider upgrading to a newer printer that has better support for a wider range of file formats.
Fake ID Pricing
unit price: $109
| Order Quantity | Price Per Card |
|---|---|
| 2-3 | $89 |
| 4-9 | $69 |
| 10+ | $66 |