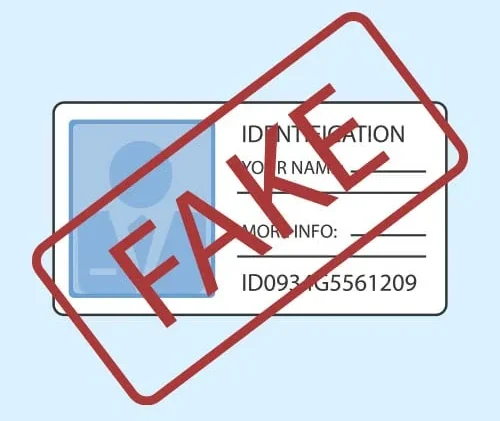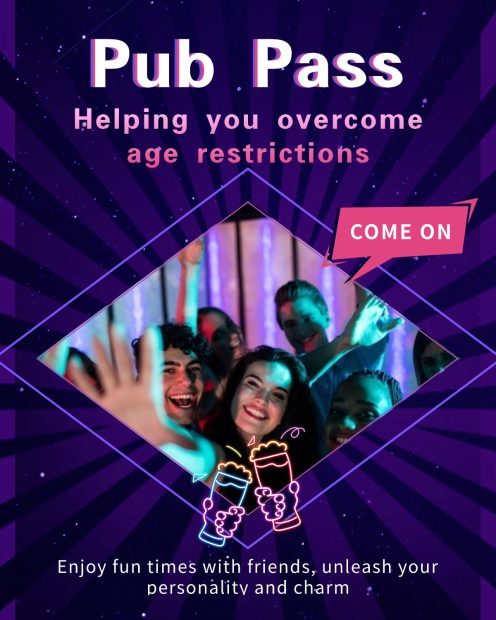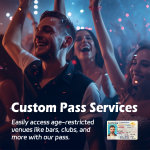Creating a USA drivers license template with interactive maps can be a useful endeavor for various legitimate purposes such as for design – related projects, educational materials, or for planning travel routes that are related to driving. Here is a step – by – step guide on how to achieve this:
1. Understand the Basic Elements of a USA Drivers License
Before starting the template creation, it’s crucial to know what information and visual elements are present on a real USA drivers license. Typically, a drivers license includes the license holder’s full name, date of birth, address, photograph, license number, expiration date, and the state’s seal or logo. Different states may have some variations in design and additional security features, but these are the core elements.
2. Choose a Design Software
There are several design software options available for creating the template. Adobe Photoshop and Illustrator are professional – grade software with a wide range of tools for precise design work. For those who prefer free options, GIMP (GNU Image Manipulation Program) and Inkscape can be great alternatives. GIMP has many features similar to Photoshop and is suitable for raster – based design, while Inkscape is ideal for vector – based designs, which can be scaled without losing quality.
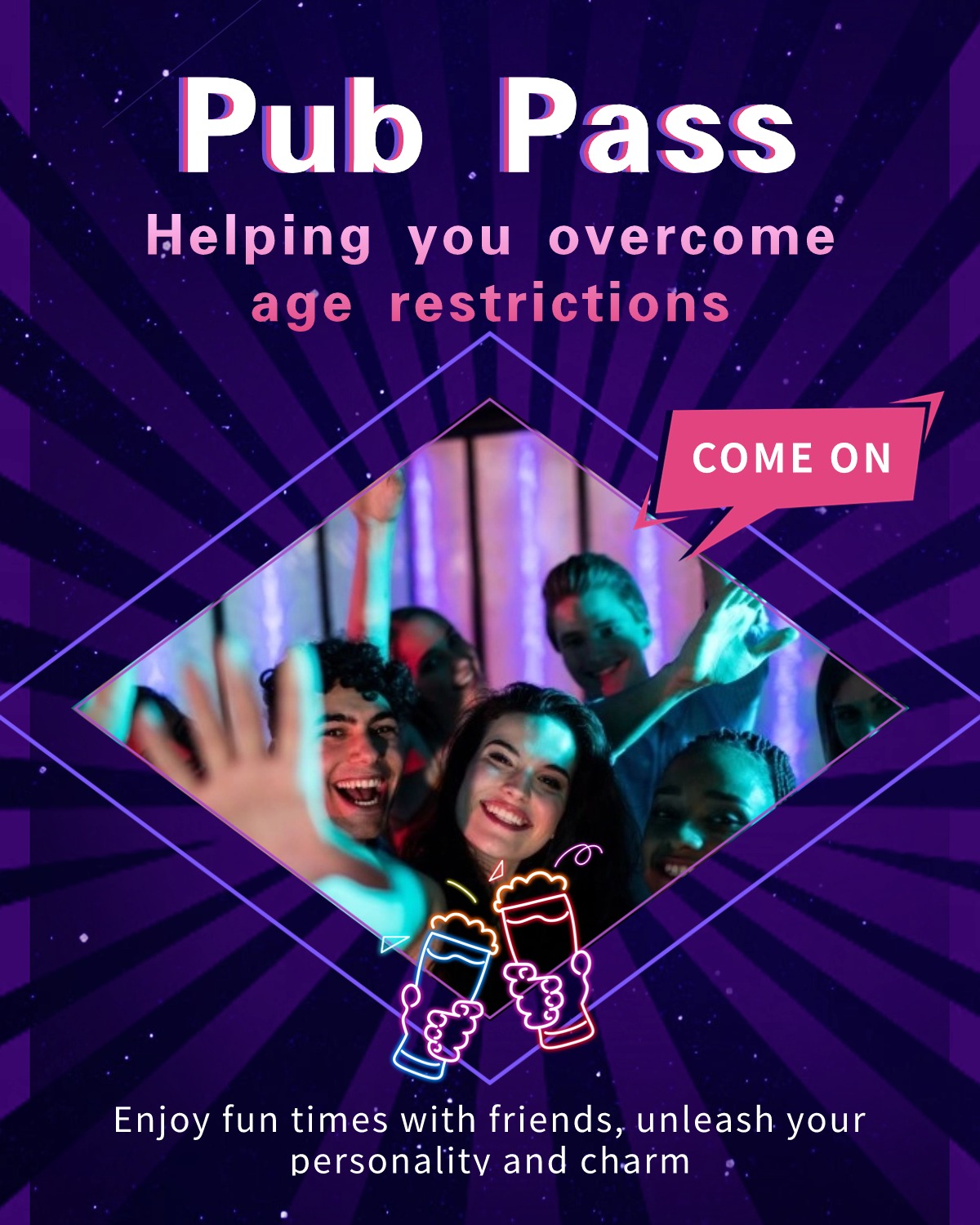
3. Design the Layout of the Drivers License Template
Start by creating a new document in your chosen design software with the appropriate dimensions. A standard USA drivers license has a size of 3.375 inches by 2.125 inches. Then, begin placing the basic elements on the template. Use a clean and legible font for the text fields such as Arial or Times New Roman. Make sure to leave enough space for the photograph, which is usually a square – shaped area.
Add the state’s seal or logo accurately. You can find high – resolution images of state seals on the official websites of the respective states or through reliable image repositories. Ensure that the colors used match the real – life appearance of the drivers license as closely as possible.
4. Incorporating Interactive Maps
To add interactive maps to the drivers license template, you can use online mapping services such as Google Maps or Mapbox. These services offer APIs (Application Programming Interfaces) that allow developers to embed maps into various applications or designs.
- For Google Maps:
First, sign up for a Google Maps API key if you don’t already have one. This key is required to access the Google Maps API services. Then, use HTML and JavaScript to embed the map into your template. You can customize the map’s appearance, such as the zoom level, map type (e.g., satellite, road map), and add markers to specific locations of interest related to driving, like gas stations, rest areas, or popular destinations.
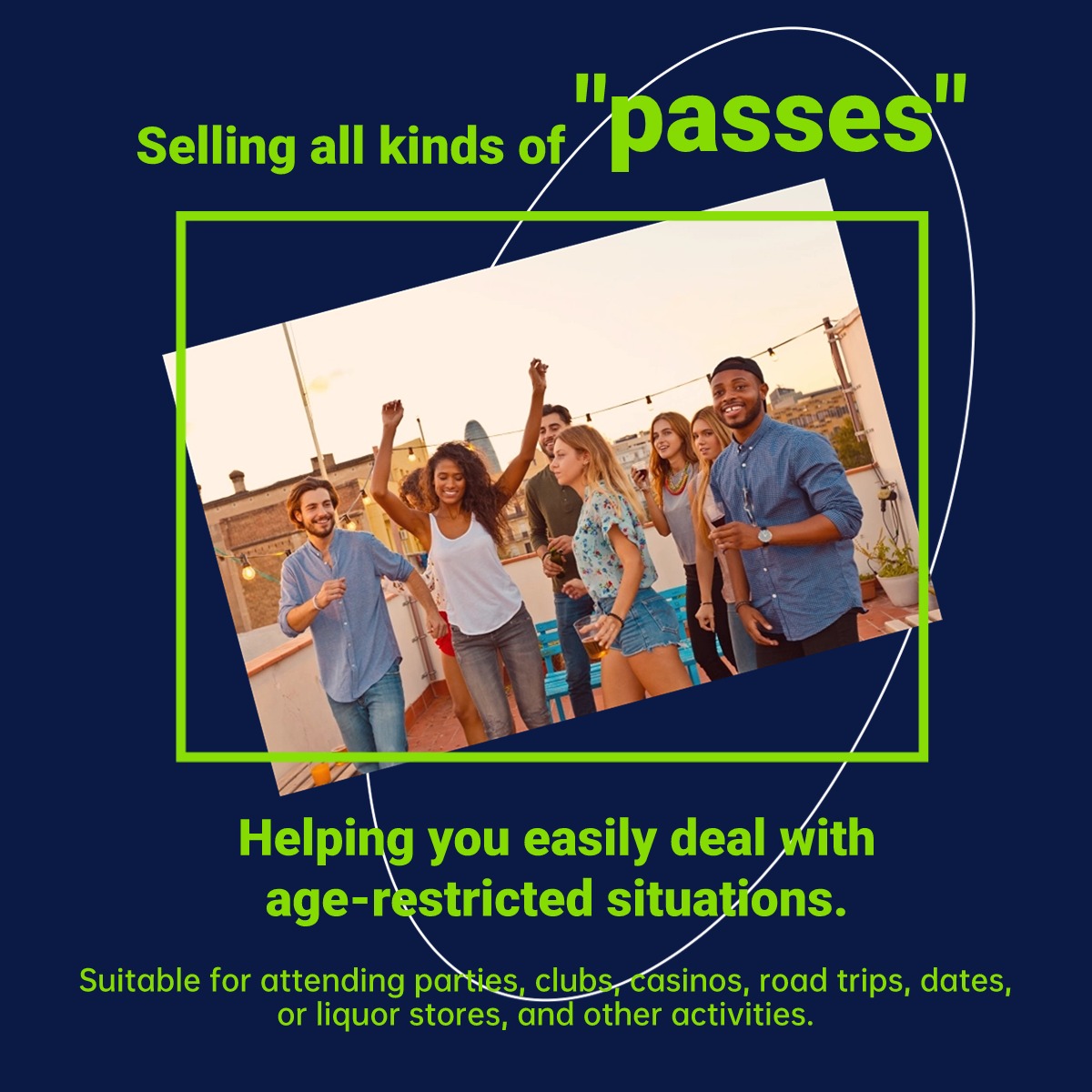
- For Mapbox:
Similarly, create an account on Mapbox and obtain an access token. Mapbox offers a more customizable and developer – friendly platform. You can use CSS and JavaScript to style the map and add interactive features like clickable pop – ups that provide additional information about the marked locations.
Once you have the map embedded, you may need to adjust the size and position on the drivers license template to ensure it fits well without overcrowding the other elements.
5. Adding Security Features (Optional but Recommended)
Although this is just a template and not a real – life drivers license, adding some security – like features can enhance its authenticity for legitimate uses. You can add microprinting, which is text that is too small to be read with the naked eye but can be magnified. Another option is to use watermark – like effects or color – shifting inks (simulated in the digital design) to give it a more professional and secure look.
6. Testing and Refining the Template
Before finalizing the template, it’s important to test the interactive map features. Check if the markers are clickable and if the pop – ups or additional information are displaying correctly. Also, review the overall design for any layout issues or text alignment problems. Make necessary refinements based on your testing results.
7. Saving and Exporting the Template
Once you are satisfied with the design and functionality, save the template in a format that suits your needs. For digital use, formats like PNG or JPEG are common for the overall visual of the drivers license, while for further editing, saving in the native format of your design software (e.g.,.psd for Photoshop) is recommended. If you want to share the interactive map – enabled template, you may need to consider hosting it on a web server or sharing it in a format that can be opened with appropriate software or web browsers.
Common Problems and Solutions
- Problem: Difficulty in finding accurate state seal images
Solution: Stick to official state government websites as they usually provide high – quality and accurate images of state seals. Avoid using random search engine results from untrusted sources, as they may be low – resolution or inaccurate. You can also try contacting the state’s Department of Motor Vehicles (DMV) and inquire if they can provide you with the appropriate seal image for legitimate non – fraudulent purposes.
- Problem: Map embedding issues
Solution: Double – check your API keys or access tokens for the mapping services. Make sure you have followed the correct documentation for embedding the maps. If there are errors related to JavaScript or HTML code, use online code validators or debugging tools like the browser’s developer console. You can also seek help from relevant developer communities where experienced users can offer solutions based on their own experiences.
- Problem: Font legibility on the template
Solution: Test the template on different devices and screen sizes to ensure that the text is legible. If the font appears too small or blurry, consider increasing the font size or choosing a more legible font. You can also adjust the contrast between the text and the background color to improve readability. For example, using black text on a white background or vice versa for high contrast.
- Problem: Interactive map features not working as expected
Solution: Review the code for the interactive features, such as clickable markers or pop – ups. Check if there are any syntax errors or incorrect function calls. You may need to refer back to the API documentation of the mapping service to ensure that you have implemented the features correctly. Additionally, test the map in different web browsers as some browsers may have compatibility issues with certain JavaScript functions.
- Problem: Template layout looking unbalanced
Solution: Use the alignment and spacing tools in your design software to evenly distribute the elements on the template. You can also use grid systems or guides to ensure that the elements are properly aligned. If the interactive map is making the layout look crowded, consider resizing it or re – arranging the other elements to create a more balanced and aesthetically pleasing design.
Fake ID Pricing
unit price: $109
| Order Quantity | Price Per Card |
|---|---|
| 2-3 | $89 |
| 4-9 | $69 |
| 10+ | $66 |