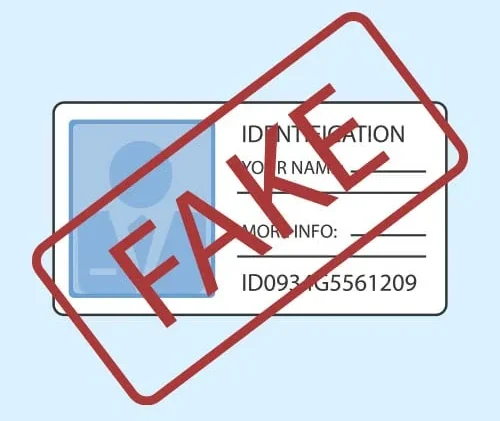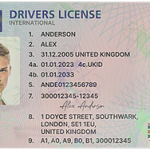### Introduction
The allure of vintage designs has a timeless charm that captivates many. Creating a vintage – style USA drivers license template allows you to indulge in a bit of nostalgia while also having a unique and aesthetically pleasing design. Whether you’re a graphic designer looking for a new project, a history enthusiast, or simply someone who appreciates retro aesthetics, this guide will take you through the steps of crafting your own vintage – style drivers license template.
### Understanding the Basics of a USA Drivers License
Before delving into the vintage design, it’s crucial to have a clear understanding of what a regular USA drivers license looks like. A standard drivers license typically contains several key elements. These include the license holder’s photograph, full name, date of birth, address, license number, expiration date, and the state seal. Different states may have slight variations in the layout and design elements, but these are the core components.
### Researching Vintage Design Elements
To create a truly authentic – looking vintage – style drivers license template, research is essential. Look at old drivers licenses from the era you’re aiming to replicate. You can find these in historical archives, online collections, or even through personal collections of vintage items. Pay attention to the following design elements:
– **Fonts**: Vintage fonts often have a distinct look. Script fonts with a hand – written feel or blocky, bold fonts that were popular in the past can add a nostalgic touch. For example, fonts like Cooper Black or Brush Script can be great choices depending on the era.
– **Colors**: Older drivers licenses usually had more muted and earthy color palettes. Browns, yellows, and faded blues were common. Avoid using bright, modern colors that would be out of place in a vintage design.
– **Graphics and Illustrations**: Vintage licenses might have had simple illustrations such as old – fashioned cars, state emblems with a retro look, or decorative borders. These elements can be re – created or sourced from vintage clip – art collections.
### Gathering Design Tools
Once you have a good idea of the design elements you want to incorporate, it’s time to gather the necessary design tools.
– **Graphic Design Software**: Programs like Adobe Photoshop, Illustrator, or even free alternatives like GIMP can be used to create your template. Each software has its own set of features and tools that can help you bring your vision to life.
– **Image Sources**: You’ll need high – quality images for elements such as the state seal, background textures, and any additional graphics. Websites like Unsplash, Pexels, or vintage – specific stock photo sites can be great resources. Make sure to check the usage rights of the images you download.
### Step – by – Step Template Creation
#### Step 1: Set Up the Document
Open your chosen graphic design software and create a new document. The standard size for a USA drivers license is 3.375 inches by 2.125 inches. Set the document size accordingly and choose a resolution of at least 300 dpi for a high – quality print.
#### Step 2: Choose a Background
Select a background that evokes a vintage feel. This could be a textured paper background, a faded color gradient, or an old – fashioned pattern. You can create your own background by applying filters and effects in your design software or use pre – made vintage backgrounds from stock photo sites.
#### Step 3: Add the State Seal
Locate a high – quality image of the state seal of the state you’re creating the license for. If you can’t find a vintage – looking state seal, you can try to recreate it with a more retro style. Use the pen tool or shape tools in your design software to trace and redraw the seal with vintage – appropriate colors and details. Place the state seal in a prominent position on the license, usually in the top corner.
#### Step 4: Insert the Photo Area
Create a rectangular area for the license holder’s photograph. Add a border around the photo area using a vintage – style line pattern or color. You can also add a shadow effect to give it a three – dimensional look.
#### Step 5: Add Text Elements
Now it’s time to add the text elements such as the name, date of birth, address, etc. Use the vintage fonts you selected earlier. Make sure to align the text properly and choose appropriate font sizes. For example, the name might be in a larger, more prominent font, while the other details can be in a smaller, more understated font.
#### Step 6: Include the License Number and Expiration Date
These are important elements that should be clearly visible. Place the license number and expiration date in a logical location, such as the bottom corner or below the name. Use a font and color that matches the overall vintage aesthetic.
#### Step 7: Add Decorative Elements
To enhance the vintage look, add decorative elements such as borders, dividers, or small illustrations. You can create your own decorative elements using the shape tools in your design software or use vintage clip – art.
### Printing Your Template
Once you’re satisfied with your vintage – style USA drivers license template, it’s time to print it. If you plan to print it at home, make sure you have high – quality paper or cardstock. Glossy photo paper can give a more professional look, but textured paper can also enhance the vintage feel. If you want a more durable and high – quality print, consider taking your template to a professional printing service.
### Common Problems and Solutions
#### Problem 1: Font Selection Dilemma
– **Description**: It can be difficult to choose the right vintage font that not only looks authentic but also reads well on the license.
– **Solution**: Test different fonts in a sample layout of your license. Print out small versions of the license with different fonts to see how they look in real life. You can also ask for feedback from others who are familiar with vintage designs or graphic design in general. Additionally, consider the legibility of the font from a distance. Some very ornate or stylized fonts may look great up close but be hard to read when the license is viewed from a normal distance.
#### Problem 2: Image Quality Issues
– **Description**: The images of the state seal or other graphics may be of low quality, resulting in a blurry or pixelated look on the final template.
– **Solution**: Try to find high – resolution images from reliable sources. If the available images are of low quality, you can use image editing techniques to enhance them. In Photoshop, for example, you can use the “Sharpen” filter or the “Enhance” features to improve the clarity. Another option is to recreate the image from scratch using vector graphics in Illustrator, which will ensure that the image remains crisp at any size.
#### Problem 3: Color Mismatch
– **Description**: The colors used in the template may not match the overall vintage aesthetic or may clash with each other.
– **Solution**: Refer to historical color palettes and vintage design references. You can find color palettes from different eras online or in design books. Use a color picker tool in your design software to ensure that the colors you choose are consistent with the vintage look you’re aiming for. If you’re unsure about color combinations, stick to more muted and earthy tones as they are generally more forgiving in a vintage context.
#### Problem 4: Layout Imbalance
– **Description**: The elements on the license template may not be evenly distributed, resulting in a lopsided or unappealing layout.
– **Solution**: Use the alignment and distribution tools in your design software. These tools can help you evenly space out the elements and align them properly. You can also use a grid system to ensure that everything is in proportion. Before finalizing the layout, take a step back and view the template from a distance to see if it looks balanced and aesthetically pleasing.
#### Problem 5: Printing Compatibility
– **Description**: The template may not print correctly on certain printers or may have issues with color accuracy.
– **Solution**: First, check the printer settings to ensure that they are optimized for the type of paper and the quality of print you want. If possible, print a test page on a regular piece of paper to check for any formatting or color issues. If the color accuracy is a problem, you can calibrate your monitor and printer to ensure that the colors you see on – screen match the printed output. Some printers also have color – management features that can be adjusted to improve the color accuracy.
#### Problem 6: Legal and Ethical Considerations
– **Description**: There may be concerns about the legality of creating a drivers license template, even if it’s for personal or non – fraudulent use.
– **Solution**: It’s important to note that creating a drivers license template for the purpose of fraud or misrepresentation is illegal. However, if you’re creating it for personal use, such as a prop for a photo shoot or a design project, it’s generally not an issue. Make sure to clearly mark the template as a non – official and non – legal document. Avoid using any official logos or seals in a way that could be misconstrued as an attempt to create a fake license.
#### Problem 7: File Format Compatibility
– **Description**: When sharing or printing the template, there may be issues with file format compatibility.
– **Solution**: Save your template in common and widely – supported file formats such as PDF, JPEG, or PNG. PDF is a great option for printing as it preserves the layout and formatting. JPEG and PNG are good for sharing on the web or in digital presentations. If you’re working with multiple design software, make sure to save the file in a format that can be easily opened and edited in other programs if needed.
#### Problem 8: Lack of Authenticity
– **Description**: The final template may not look as authentically vintage as desired.
– **Solution**: Go back to your research materials and compare your template with real vintage drivers licenses. Pay attention to small details such as the texture of the paper, the fading of colors, and the placement of elements. You can add additional effects in your design software, such as a “vintage” or “aged” filter, to give the template a more authentic look. Also, consider adding some subtle imperfections or wear – and – tear effects to mimic the look of an old, used license.
#### Problem 9: Overcrowding of Elements
– **Description**: Trying to fit all the necessary information and decorative elements on the license may result in overcrowding.
– **Solution**: Prioritize the most important elements and find a balance between information and decoration. You can use smaller font sizes for less important details or group related elements together to create a more organized layout. Consider using negative space effectively to give the design a more open and uncluttered look.
#### Problem 10: Difficulty in Replicating Vintage Effects
– **Description**: Achieving the vintage effects such as faded colors or aged paper textures can be challenging.
– **Solution**: Experiment with different filters and effects in your design software. For example, in Photoshop, you can use the “Hue/Saturation” and “Levels” adjustments to create a faded look. To mimic aged paper, you can apply a noise filter and then use a blending mode to blend it with the background. There are also many tutorials and presets available online that can help you achieve these vintage effects more easily.