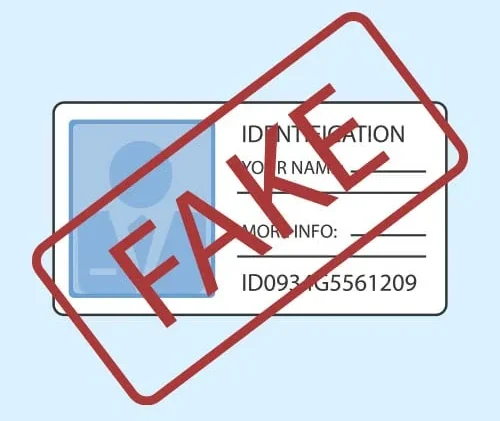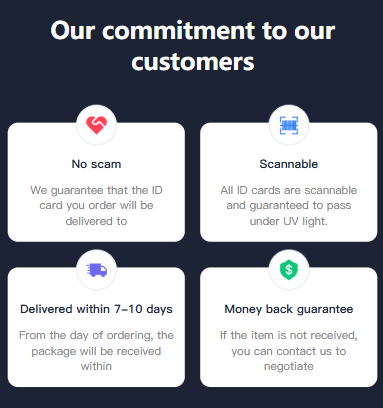Understanding Editable USA Drivers License Templates in PSD Format
Digital design tools have transformed how individuals and professionals approach creative projects. Among these tools, Photoshop (PSD) templates stand out for their flexibility, especially when working with official document formats. An editable USA drivers license template in PSD format is a pre-designed file that mimics the structure, layout, and visual elements of a real U.S. driver’s license. These templates include layers, text boxes, and image placeholders, allowing users to modify details like names, dates, photos, and other personal information using Adobe Photoshop or similar software.
These templates are commonly used for educational purposes, costume design, or creating authentic-looking props for films, stage plays, or events. They are not intended for illegal activities, such as forging government-issued identification. It’s critical to emphasize that any misuse of these templates may violate local, state, or federal laws.
Step 1: Locating a Reliable Editable USA Drivers License PSD Template
The first challenge is finding a high-quality, editable PSD template. Not all online sources provide accurate or well-structured files. Here’s how to approach this:
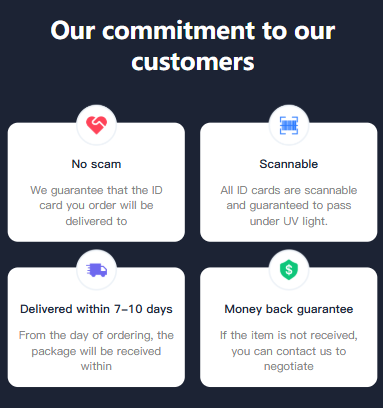
- Trusted Design Platforms: Websites like Creative Market, Envato Elements, or Adobe Stock often host verified templates. These platforms screen contributors, reducing the risk of low-quality or malicious files.
- Community Forums: Design-focused forums (e.g., Reddit’s r/Photoshop or Digital Art communities) sometimes share user-created templates. Always check user reviews and download counts to gauge reliability.
- Template Features to Check: Ensure the template includes separate layers for text (e.g., name, address, license number), a dedicated layer for the photo, and elements like holographic overlays or barcodes that mimic real licenses. Poorly organized templates with flattened layers will limit editing flexibility.
Note: Avoid templates from unregulated sites, as they may contain malware or inaccuracies (e.g., outdated state-specific designs). Always scan downloaded files with antivirus software.
Step 2: Preparing Your Software and Workspace
To edit a PSD template, you’ll need a compatible image-editing tool. While Adobe Photoshop is the industry standard, alternatives like GIMP (GNU Image Manipulation Program) can work if the template isn’t overly complex. Follow these setup steps:
- Install Required Software: Download and install Photoshop (CC or newer versions) or GIMP. Older Photoshop versions may struggle with modern template features like smart objects or advanced layer styles.
- Install Missing Fonts: Real U.S. driver’s licenses use specific fonts (e.g., Arial, Myriad Pro, or custom typefaces for state-specific details). The template’s download package often includes a “Fonts” folder. Install these fonts on your system to ensure text displays correctly.
- Organize Layers: Open the PSD file and familiarize yourself with the layer panel. Expand groups to see individual elements (e.g., “Personal Info,” “Hologram,” “Barcode”). Locked layers (often background elements) may need unlocking before edits (double-click the padlock icon in Photoshop).
Step 3: Editing Personal and License Details
The core of using the template is modifying personal information to match your needs. Here’s a detailed breakdown:
Modifying Text Fields
Most templates separate text into editable layers. For example:
- Name, DOB, Address: Locate the layer labeled “Name” or “Personal Information.” Double-click the layer to activate the Type tool, then delete the placeholder text and enter new details. Adjust font size or alignment if needed (use the Character panel in Photoshop for precise control).
- License Number and Expiry Date: These fields often use a monospace font to mimic real licenses. Ensure the number of characters matches the state’s format (e.g., 9 characters for California, 8 for Texas). Refer to a real license sample for accuracy.
- Endorsements/Restrictions: If the template includes these sections, use the Type tool to add or remove text (e.g., “Motorcycle Endorsement” or “Corrective Lenses Required”).
Pro Tip: Use the “Eyedropper Tool” to match text colors exactly. Click on an existing text element to sample its color, then apply it to new text to maintain consistency.
Adding or Replacing the License Photo
The photo section is typically a masked layer, meaning edits are confined to the photo area. Here’s how to replace it:
- Unlock the Photo Layer: If the layer is locked, double-click it to unlock (a dialog box will prompt you to confirm; click “OK”).
- Insert Your Image: Drag and drop your photo into the Photoshop document. Resize it using the Free Transform tool (Ctrl+T/Cmd+T) so it fills the masked area without distortion. Position the face to align with the template’s guidelines (e.g., eyes level with the top of the photo box).
- Apply the Mask: With your new photo layer selected, hold down the Ctrl/Cmd key and click the mask thumbnail of the original photo layer. This loads the mask’s selection. Go to Select > Inverse, then press Delete to remove excess image outside the mask area.
Note: Use a high-resolution (300 DPI) photo with good lighting to avoid pixelation. The photo should be passport-style (front-facing, neutral expression, no hats or glasses unless required).
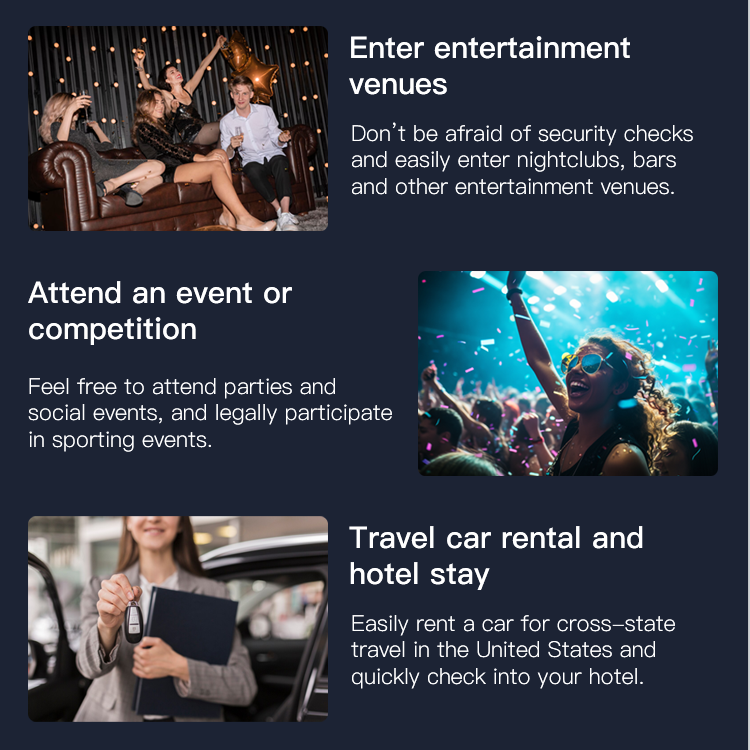
Step 4: Adjusting Design Elements for Authenticity
To make the template look realistic, pay attention to details that mimic real driver’s licenses. These include:
Holographic Overlays
Many templates include semi-transparent layers with gradient or pattern overlays to simulate holograms. To edit these:
- Opacity Adjustment: Lower the layer opacity (via the Layers panel) to make the hologram appear more subtle, as real licenses often have faint security features.
- Blending Modes: Experiment with blending modes like “Overlay” or “Soft Light” to make the hologram interact naturally with underlying elements (e.g., text or photos).
Barcodes and QR Codes
Some templates include placeholder barcodes. To make these functional (for prop use only):
- Generate a Barcode: Use online tools like Barcode Generator or QR Code Generator to create a code matching the license number or other data. Download it as a PNG or JPG.
- Import and Align: Drag the generated barcode into the template. Resize it to match the placeholder’s dimensions. Use the “Align” tools (under the Layer menu) to position it precisely.
State-Specific Logos and Borders
U.S. driver’s licenses vary by state in color, layout, and logos (e.g., California’s gold border, Texas’s lone star). If your template is generic, replace state-specific elements:
- Find Official State Graphics: Search for high-resolution images of your state’s driver’s license (e.g., via the DMV website) to extract logos or border patterns.
- Replace Layers: Use the Lasso or Magic Wand tool to select and delete the existing border/logo. Paste the new graphic, resize it, and adjust the layer order so it sits behind text elements.
Step 5: Saving and Exporting Your Editable License
After editing, save your work properly to retain editability and prepare for printing:
Saving the PSD File
Always save a copy of your project as a PSD file (File > Save As > Choose “Photoshop PSD” format). This preserves all layers, masks, and editable elements, allowing you to make changes later.
Exporting for Printing
To print the license, export it as a high-resolution image:
- Flatten Layers (Optional): If you don’t need to edit further, flatten the image (Layer > Flatten Image) to reduce file size. Keep a separate PSD copy for backups.
- Export Settings: Go to File > Export > Export As. Choose JPEG or PNG format. Set resolution to 300 DPI for sharp prints. For JPEG, use “High” quality; for PNG, enable transparency if needed (though most licenses are on opaque cardstock).
Step 6: Printing and Finishing
Printing the license correctly is crucial for a realistic look. Follow these tips:
- Paper Selection: Use thick, matte cardstock (200-300 GSM) to mimic the feel of a real license. Avoid glossy paper, as most licenses have a semi-matte finish.
- Printer Calibration: Calibrate your printer (via settings or software) to match the template’s color profile. Print a test page first to check alignment and color accuracy.
- Trimming: Use a paper cutter or craft knife to trim the printed image to the exact dimensions of a standard driver’s license (2.13” x 3.38”, or 54mm x 86mm). Use a ruler to ensure straight edges.
Common Problems and Solutions When Using Editable USA Drivers License PSD Templates
Even with careful planning, issues may arise. Here are five common challenges and how to resolve them:
Problem 1: The PSD Template Won’t Open in My Software
Cause: The template may require a newer version of Photoshop or advanced features not supported by your software (e.g., GIMP may struggle with smart objects).
Solution: Check the template’s requirements (often listed in the download description). If using Photoshop, update to the latest version. For GIMP, look for templates labeled “GIMP-compatible” or convert smart objects to raster layers in Photoshop before opening in GIMP.
Problem 2: Text Looks Blurry or Fonts Don’t Match
Cause: Missing fonts or low-resolution text layers.
Solution: Install all fonts included with the template. If a font is missing, Photoshop will substitute it, causing mismatches. To fix blurry text, ensure text layers are not rasterized (editable text layers remain sharp at any size). If rasterized, recreate the text using the correct font.
Problem 3: The Photo Doesn’t Fit the Masked Area Properly
Cause: Incorrect resizing or misalignment of the photo layer.
Solution: Use the Free Transform tool (Ctrl+T/Cmd+T) to scale the photo while holding Shift to maintain proportions. Align the photo using guides (View > New Guide) or the Alignment tools (Window > Align) to match the mask’s edges.
Problem 4: Holographic Overlays Look Too Intense or Faded
Cause: Incorrect opacity or blending mode settings.
Solution: Adjust the hologram layer’s opacity (in the Layers panel) to between 30-50% for a subtle effect. Experiment with blending modes like “Overlay” or “Soft Light” to make the hologram interact better with underlying elements.
Problem 5: Printed License Colors Don’t Match the Screen
Cause: Monitor calibration issues or printer color profiles.
Solution: Calibrate your monitor using a tool like X-Rite i1Display Pro. In Photoshop, go to Edit > Color Settings and set the working space to sRGB or Adobe RGB (depending on your printer’s capabilities). Print a test page and adjust brightness/contrast in the image if needed.