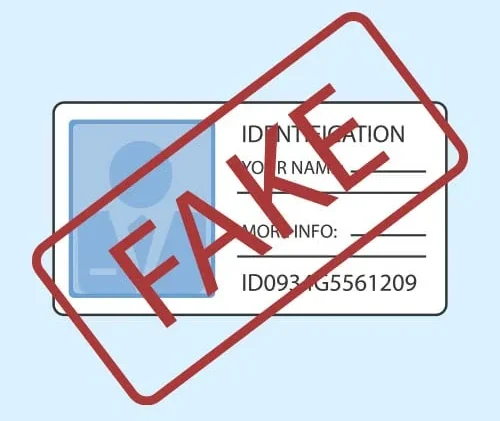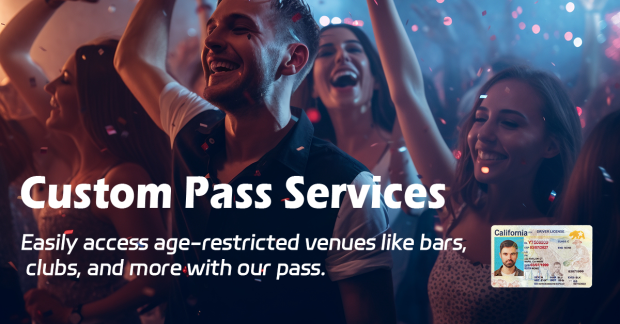Understanding the Basics of Color Adjustment in Drivers License Templates
Creating or modifying a USA drivers license template often involves precise color adjustments to match official specifications. Unlike generic design projects, drivers licenses include security features, standardized text hues, and background gradients that must align with state-specific guidelines. Whether you’re working on a digital mockup for educational purposes or refining a design template, knowing how to adjust colors correctly ensures visual accuracy and compliance with real-world examples.
Before diving into adjustments, it’s critical to recognize that modern drivers licenses use a mix of CMYK (Cyan, Magenta, Yellow, Key/Black) for print and RGB (Red, Green, Blue) for digital displays. State agencies like the DMV (Department of Motor Vehicles) often publish color codes for elements such as the license number, photo background, and security seals. Failing to match these can result in templates that look unrealistic or fail to replicate the texture of physical licenses.
Tools and Preparation for Color Modification
To adjust colors effectively, you’ll need design software capable of precise color manipulation. Popular options include:
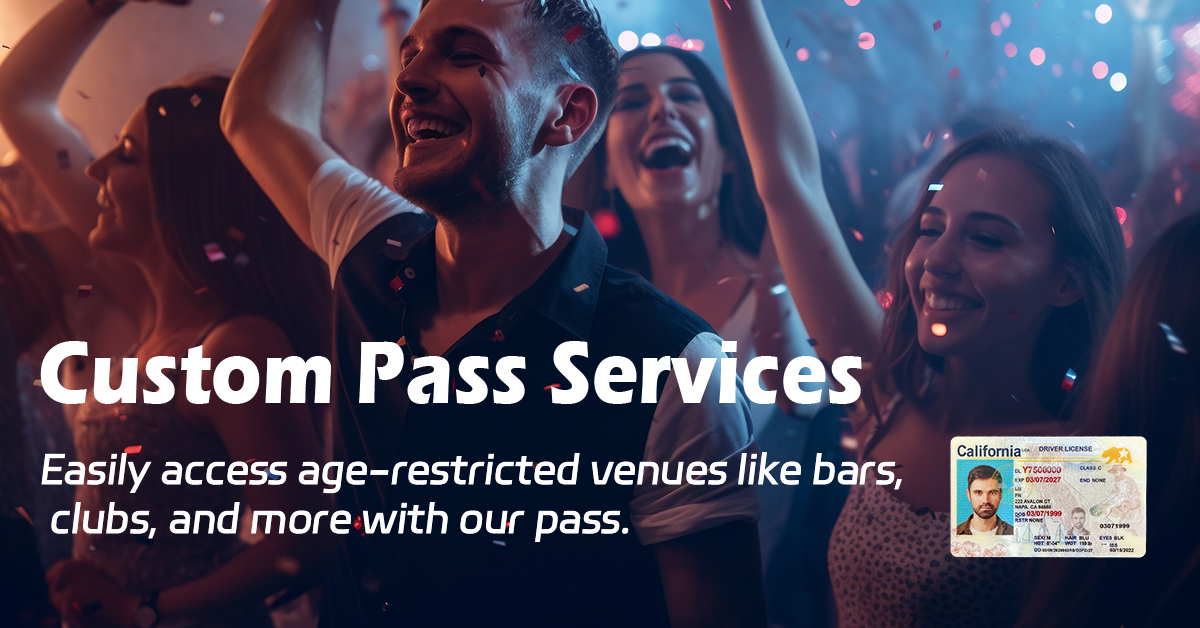
- Adobe Photoshop: Offers advanced tools like the Color Replacement Brush, Hue/Saturation sliders, and CMYK color mode support.
- GIMP (GNU Image Manipulation Program): A free alternative with similar features, including the Color Balance tool and channel adjustments.
- CorelDRAW: Ideal for vector-based templates, with spot color matching and Pantone (PMS) library integration.
Additionally, gather reference materials: high-resolution scans of real USA drivers licenses from the target state (e.g., California, Texas, New York) to identify exact color values. Many states publish official design guides online, which list Pantone codes for security features like holographic overlays or UV-reactive inks.
Identifying Key Color Components in a License Template
1. Background Gradients
Most USA drivers licenses feature layered gradients to deter counterfeiting. For example, a California license might use a blue-to-green gradient, while Texas leans toward earthy tones. To adjust these, locate the gradient layer in your design software. Use the Gradient Editor to modify stop points, opacity, and color values. Always sample colors directly from reference images using the Eyedropper tool to maintain accuracy.
2. Text and Numerals
License numbers, expiration dates, and personal information (name, DOB) use specific font colors. For instance, Washington State uses dark blue text, while Florida employs black. In your template, select the text layer and open the Color Picker. Input the exact CMYK or RGB values from state guidelines. If guidelines aren’t available, match the hue by sampling from a real license scan—ensure the text remains crisp and doesn’t blend with the background.
3. Photo Area
The region where the license holder’s photo is placed often has a solid or slightly textured background. Common colors include light gray, off-white, or pale blue. To adjust this, isolate the photo background layer and use the Paint Bucket tool with the desired color. Avoid oversaturating; the photo area should contrast with the main background to make the image stand out.
4. Security Features
Elements like holographic strips, microprinting, or UV-reactive symbols have unique color properties. For example, a New York license’s security strip might shift from green to gold when tilted. To replicate this, use gradient maps with overlapping layers in Photoshop. For UV elements, add a separate layer with a bright yellow or pink hue set to “Overlay” blend mode—this mimics the reactive effect without altering base colors.
Step-by-Step Color Adjustment Process
- Open the Template in Design Software: Ensure the file is in the correct color mode (CMYK for print, RGB for digital). Convert if necessary via Image > Mode in Photoshop.
- Isolate Layers: Use the Layers panel to lock all non-color-adjustment layers. Unlock the background, text, and security feature layers individually.
- Sample Reference Colors: Activate the Eyedropper tool (I) and click on a real license scan to capture the exact RGB/CMYK value. Note these values in a separate document for consistency.
- Adjust Background Gradients: Double-click the gradient thumbnail in the Gradient Tool options. Replace existing stop colors with the sampled values. Drag stop points to match the reference license’s gradient flow.
- Modify Text Colors: Select the text layer, click the foreground color swatch, and input the sampled CMYK/RGB values. Test readability by zooming in—text should not pixelate or lose contrast.
- Fine-Tune Security Features: For holographic effects, duplicate the security strip layer, apply a 10° rotation, and reduce opacity to 30%. Merge layers and use the Dodge/Burn tools to add depth.
- Preview Across Devices: Check the template on a monitor, tablet, and printed draft (if possible). Adjust brightness/contrast via Image > Adjustments > Brightness/Contrast if colors appear washed out on screens.
Advanced Tips for Professional Results
To elevate your color adjustments, consider these techniques:
- Use Color Profiles: Apply the “U.S. Web Coated (SWOP) v2” profile in Photoshop for print-ready CMYK colors that match commercial printing standards.
- Calibrate Your Monitor: Use a tool like X-Rite i1Display Pro to ensure screen colors match real-world prints. This prevents discrepancies between what you see and what gets exported.
- Test with Transparency: If the template includes overlays (e.g., a state seal), adjust layer opacity (e.g., 70%) to let underlying colors show through, mimicking physical license textures.
Common Problems and Solutions
Problem 1: Colors Look Muted After Exporting to PDF
Cause: PDF compression can reduce color depth, especially with CMYK files.
Solution: Export with “High Quality Print” settings in Photoshop. In the PDF preset, enable “Preserve CMYK Colors” and disable downsampling for images above 300 DPI.
Problem 2: Text Color Clashes with Background
Cause: Insufficient contrast between text and background gradients.
Solution: Use the Contrast Checker tool (available in GIMP plugins or online tools like WebAIM) to ensure a 4.5:1 contrast ratio. Adjust the background’s brightness or shift the text hue (e.g., from dark blue to black) if needed.
Problem 3: Security Feature Colors Don’t “Shift” When Viewed at Angles
Cause: Flat gradients fail to mimic holographic effects.
Solution: Add a second gradient layer with a 15° rotation, set to “Soft Light” blend mode, and reduce opacity to 20%. This creates the illusion of depth and color shift.
Problem 4: Printed Template Colors Don’t Match the Screen
Cause: Monitor calibration issues or incorrect color mode settings.
Solution: Print a test page using the same paper stock as the target license. Compare to the screen, then adjust the template’s CMYK values using the printer’s color profile (available in the printer settings menu).
Problem 5: Photo Background Color Overpowers the Image
Cause: The photo area’s color is too saturated.
Solution: Desaturate the background layer by 15-20% using the Hue/Saturation tool (Ctrl+U in Photoshop). Ensure the photo’s edges are sharp by adding a 1-pixel black stroke around the image frame layer.