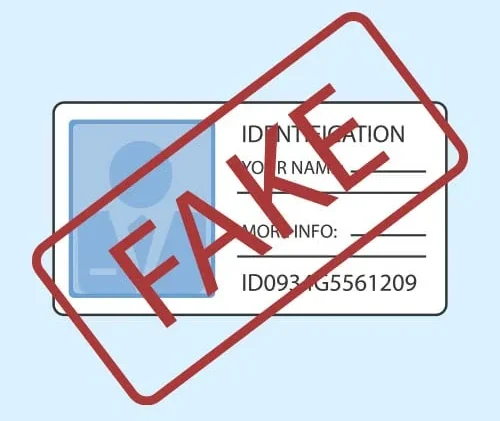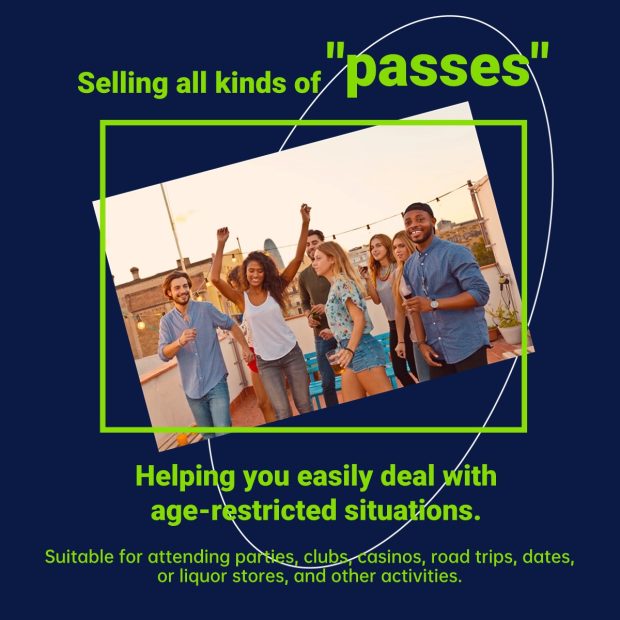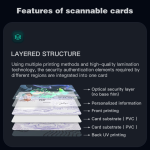Backing up important documents like USA drivers license templates can be crucial for various reasons. Whether it’s for record – keeping, potential future reference, or in case of loss or damage of the original, having a proper backup system in place is essential. Here are the steps and methods to effectively backup USA drivers license templates.
Digital Backup Options
One of the most common and convenient ways to backup is through digital means. The first option is to use cloud storage services. Services like Google Drive, Dropbox, and OneDrive offer a secure and accessible way to store your drivers license template backup.
- Sign up for a cloud storage account if you haven’t already. Most of these services offer a certain amount of free storage space, which is usually sufficient for storing a few document templates. For example, Google Drive offers 15GB of free storage.
- Scan your USA drivers license template using a scanner or a scanning app on your smartphone. If you’re using a smartphone app, make sure it has a high – quality scanning feature. Some popular scanning apps include CamScanner and Adobe Scan. These apps can convert the image of your license template into a PDF or other common document formats.
- Upload the scanned file to your chosen cloud storage. Organize your files in a proper folder structure. For instance, you can create a folder named “Drivers License Templates” and store the backup file within it. This makes it easier to locate the file when needed.
Another digital backup option is to use an external hard drive. External hard drives come in various storage capacities, from a few hundred gigabytes to several terabytes. They offer a more private and local backup solution.
- Connect the external hard drive to your computer. Make sure it is properly formatted and recognized by your operating system.
- Copy the scanned USA drivers license template file (in PDF or other appropriate format) to the external hard drive. Similar to cloud storage, create a dedicated folder for document backups on the hard drive to keep things organized.
- Regularly update the backup on the external hard drive. For example, if you make any changes to the template or get a new version, copy the updated file to the hard drive.
Physical Backup Options
In addition to digital backups, physical backups can also be useful. One way is to make multiple printed copies of the drivers license template.
- Print the scanned or original drivers license template on high – quality paper. You can use a home printer if it has good print quality, or take the file to a professional printing service for a better result.
- Store the printed copies in a safe place. This could be a fire – proof and water – proof safe, or a secure filing cabinet. Make sure the storage location is not easily accessible to unauthorized individuals.
- Label the printed copies clearly. Include details such as the date of printing and a brief description of the template (e.g., “USA Drivers License Template – Standard Version”).
Another physical backup option is to create microfilm or microfiche copies, although this is less common nowadays due to the prevalence of digital storage. However, for long – term archiving, microfilm can be a reliable option as it has a long lifespan and is less vulnerable to technological obsolescence compared to digital storage formats that may change over time.
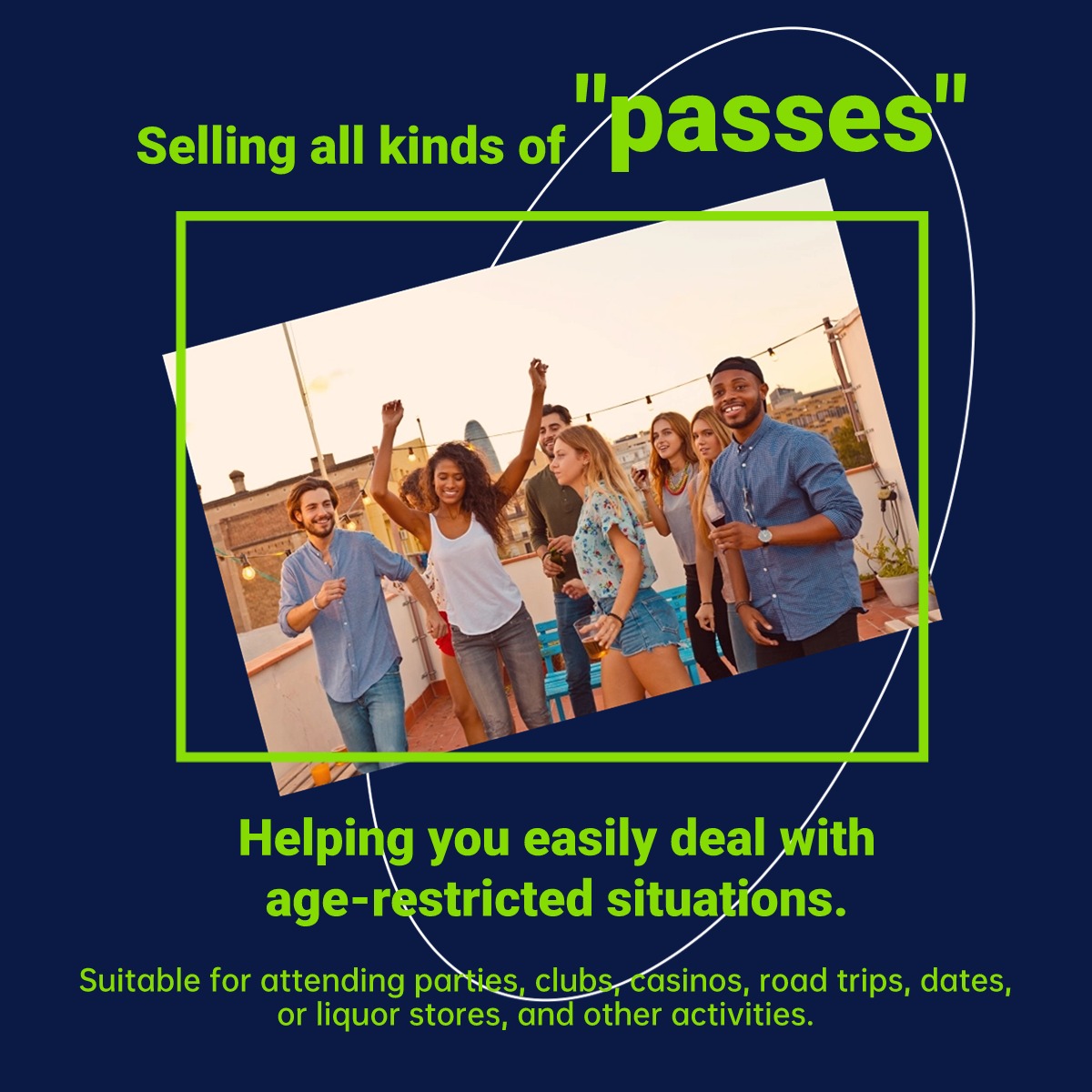
Ensuring Data Integrity
When backing up USA drivers license templates, it’s important to ensure data integrity. This means that the backup should be an accurate and complete representation of the original template.
- Verify the scanned or printed copies immediately after creation. Check for any missing parts, blurriness, or incorrect colors. If you notice any issues, re – scan or re – print the template.
- Use data verification tools if available. Some cloud storage services and external hard drive management software offer features to check the integrity of stored files. For example, some external hard drive utilities can perform a disk check to ensure that the files have been copied correctly.
- Periodically review your backups. Even if you have verified them initially, over time, data corruption can occur due to various factors such as hardware failures or software glitches. So, set a regular schedule (e.g., once a month or once a quarter) to review and re – verify your backups.
Security Considerations
Since a drivers license template contains personal and potentially sensitive information, security is of utmost importance when backing it up.
- Use strong passwords for your cloud storage accounts. A strong password should be at least 12 characters long and include a combination of uppercase and lowercase letters, numbers, and special characters. Avoid using easily guessable information like your name or birthdate.
- Enable two – factor authentication (2FA) for your cloud storage accounts if available. 2FA adds an extra layer of security by requiring a second form of verification, such as a code sent to your mobile phone, in addition to your password.
- If you’re using an external hard drive, encrypt the data on it. Most modern operating systems have built – in encryption tools. For example, Windows has BitLocker, and macOS has FileVault. Encryption ensures that even if the hard drive is lost or stolen, the data on it cannot be easily accessed.
- Keep your backup software and operating system up – to – date. Software updates often include security patches that can protect your backups from potential vulnerabilities.
Common Problems and Solutions
- Problem: Incomplete Scans
Solution: If the scanned drivers license template is incomplete, it could be due to improper scanning settings or the way the template was placed on the scanner. First, check the scanning settings to ensure that the entire document is selected for scanning. If using a smartphone scanning app, make sure the template is fully within the frame of the camera and the lighting is sufficient. If the problem persists, try re – scanning the template using a different scanner or app.
- Problem: Cloud Storage Sync Issues
Solution: Sometimes, cloud storage may have sync issues, and the backup file may not be properly updated or accessible. Check your internet connection first. If the connection is stable, try logging out and logging back into your cloud storage account. You can also check the cloud storage’s official website or support forums for any known outages or issues. If the problem is specific to a particular file, delete the local copy of the file in the cloud storage app on your device and re – upload it.
- Problem: External Hard Drive Failure
Solution: External hard drives can fail due to various reasons such as physical damage or internal component failures. To minimize the risk, handle the hard drive with care and avoid dropping it or subjecting it to extreme temperatures. Regularly back up the data on the external hard drive to another location, such as a secondary external hard drive or cloud storage. If the hard drive fails, you may be able to recover the data using data recovery software. However, this is not always guaranteed, especially if the drive has suffered severe physical damage. In such cases, it may be necessary to consult a professional data recovery service.
- Problem: Password Forgetting
Solution: If you forget the password for your cloud storage account or the encryption password for your external hard drive, most services and operating systems have password recovery options. For cloud storage, look for the “Forgot Password” link on the login page and follow the instructions. This usually involves verifying your identity through an email or phone number associated with the account. For encrypted external hard drives, the operating system may have a password reset feature if you have set up recovery options during the encryption process. If not, you may need to contact the support team of the hard drive manufacturer or the operating system provider for further assistance.
- Problem: File Format Compatibility Issues
Solution: When accessing your backed – up drivers license template, you may encounter file format compatibility issues. For example, the software you are using may not be able to open the PDF file. First, make sure you have the latest version of the appropriate software installed. For PDF files, Adobe Acrobat Reader is a commonly used and reliable option. If the file is in an unfamiliar or proprietary format, try converting it to a more common format using file conversion software. There are many free online file converters available that can convert various document formats.
- Problem: Storage Space Limitation
Solution: If you are running out of storage space on your cloud storage or external hard drive, you have several options. For cloud storage, you can upgrade your account to a higher – storage plan if available. You can also delete old or unnecessary files to free up space. For external hard drives, you can either purchase a larger – capacity drive or transfer some of the data to another storage device. Additionally, consider compressing files (if possible without losing quality) to reduce their storage footprint.
- Problem: Data Corruption in Backups
Solution: Data corruption can occur due to software bugs, hardware issues, or improper handling of the backup process. To detect data corruption, use the data verification tools mentioned earlier. If corruption is detected, try restoring the file from a previous backup if available. If there are no previous backups, you may need to re – create the backup from the original source. To prevent future data corruption, keep your backup software and operating system updated, and handle your storage devices properly.
- Problem: Difficulty in Organizing Backups
Solution: As you accumulate more backups, it can become difficult to organize them. Create a clear and consistent folder structure for your backups. Use descriptive folder names and sub – folders to categorize different types of documents. You can also use file naming conventions that include details such as the date, version number, and a brief description of the file. Additionally, consider using a file management software that can help you tag and search for files more easily.
- Problem: Unauthorized Access to Backups
Solution: To prevent unauthorized access, follow the security measures mentioned earlier such as using strong passwords, enabling 2FA, and encrypting data. Regularly monitor your cloud storage accounts for any suspicious activity. If you suspect unauthorized access, change your password immediately and contact the support team of the cloud storage service. For external hard drives, keep them in a secure location and make sure the encryption is always enabled.
Fake ID Pricing
unit price: $109
| Order Quantity | Price Per Card |
|---|---|
| 2-3 | $89 |
| 4-9 | $69 |
| 10+ | $66 |