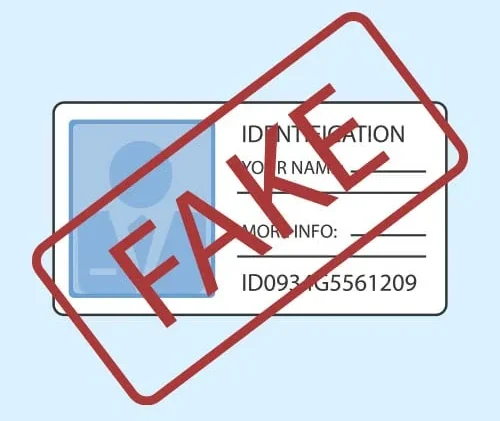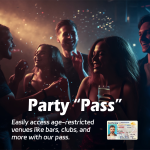## Introduction
Creating a drivers license template with animated elements can be a fun and creative project. Whether you are a graphic – designer looking to showcase your skills, a teacher planning an educational activity, or simply someone with a creative itch, this guide will walk you through the process. However, it’s important to note that any use of such templates for illegal purposes, such as fraud or misrepresentation, is strictly prohibited. This guide is for legitimate creative and educational use only.
### Understanding the Basics of a USA Drivers License
Before you start creating the template, it’s crucial to understand the key elements of a real USA drivers license. A standard USA drivers license contains personal information such as the name, address, date of birth, and a photograph of the license holder. It also has important security features like holograms, micro – printing, and unique identification numbers. While we won’t be replicating the security features for obvious legal reasons, we can focus on the layout and design elements for our animated template.
## Required Tools
### Graphic Design Software
To create a drivers license template with animated elements, you’ll need a reliable graphic design software. Adobe Photoshop and Adobe Illustrator are popular choices among professionals. Photoshop is great for working with raster graphics and can be used for photo – editing and adding text and shapes. Illustrator, on the other hand, is ideal for creating vector – based graphics, which are scalable without losing quality. If you’re looking for a free alternative, GIMP (GNU Image Manipulation Program) and Inkscape offer many of the same features.
### Animation Software
For adding animated elements, you can use software like Adobe After Effects. After Effects allows you to create complex animations, motion graphics, and visual effects. It has a wide range of tools for animating objects, text, and images. For simpler animations, software like Pencil2D or Synfig Studio can also be considered. These are open – source and free to use, making them accessible for those on a budget.
## Step – by – Step Template Creation Process
### Step 1: Design the Layout
1. **Open Your Graphic Design Software**: Launch your chosen graphic design software. Create a new document with the dimensions of a standard USA drivers license, which is typically 3.375 inches by 2.125 inches (85.60 mm by 53.98 mm).
2. **Add Background and Borders**: Decide on the background color and style. A common color for USA drivers licenses is a gradient of blue or green. Create a border around the license area to give it a defined look. You can use simple lines or add a more decorative border if you prefer.
3. **Place Personal Information Fields**: Mark out the areas where the personal information will go. This includes the name, address, date of birth, and license number fields. Use a legible font for these fields. Sans – serif fonts like Arial or Helvetica are often used for their clarity.
### Step 2: Incorporate the Photograph Area
1. **Create a Photo Placeholder**: Design a rectangular area where the photograph of the license holder will be placed. You can add a border or a subtle shadow to make it stand out.
2. **Consider Image Size and Format**: The photograph on a real drivers license is usually a small, square – shaped image. Decide on the appropriate size for your template, keeping in mind the overall layout and proportions.
### Step 3: Add Animated Elements
1. **Choose What to Animate**: Decide which elements of your template you want to animate. This could be the license holder’s name, a decorative border, or a small icon related to driving. For example, you could animate a small car icon moving across the license.
2. **Use Animation Software**: Import your designed template into your chosen animation software. If you’re using Adobe After Effects, you can import the Photoshop or Illustrator file as a composition.
3. **Create Keyframes**: Keyframes are used to define the starting and ending points of an animation. For example, if you want to animate a text element moving from one side of the license to the other, you’ll set a keyframe at the starting position and another at the ending position. Then, the software will automatically generate the in – between frames to create the smooth movement.
4. **Add Effects and Transitions**: You can enhance your animations by adding effects such as fade – ins, fade – outs, or rotations. Transitions can also be used to make the animation more seamless. For example, you can use a dissolve transition when an element appears or disappears.
### Step 4: Finalize and Export
1. **Review Your Template**: Check for any errors or inconsistencies in the design and animation. Make sure all the elements are in the correct position and that the animations look smooth.
2. **Export the Template**: Depending on your intended use, export the template in a suitable format. If you want to share it digitally, formats like PNG, JPEG, or PDF are common for static templates. For animated templates, formats like MP4 or GIF can be used. If you plan to print the template, make sure to export it at a high – resolution.
## Common Problems and Solutions
### Problem 1: Compatibility Issues between Software
– **Description**: Sometimes, when transferring files between different graphic design and animation software, there may be compatibility issues. For example, an element designed in Illustrator may not import correctly into After Effects.
– **Solution**: Check the software’s documentation for compatibility information. Most software providers offer guidelines on how to import and export files between different programs. You can also try saving the file in a more universal format like SVG (Scalable Vector Graphics) when transferring vector – based elements.
### Problem 2: Poor Animation Quality
– **Description**: The animations may look choppy or pixelated, especially when played on different devices or at different resolutions.
– **Solution**: Increase the frame rate of your animation. A higher frame rate, such as 24 or 30 frames per second, will result in smoother animations. Also, make sure to use high – resolution graphics and images for your elements. When exporting the animated template, choose an appropriate compression method that balances file size and quality.
### Problem 3: Difficulty in Animating Complex Elements
– **Description**: Animating elements with multiple layers or complex shapes can be challenging, especially for beginners. For example, animating a 3D – like object or a complex logo.
– **Solution**: Break down the complex element into smaller, more manageable parts. Animate each part separately and then combine them. You can also look for tutorials or online resources that specifically focus on animating complex elements in your chosen animation software.
### Problem 4: Incorrect Placement of Personal Information
– **Description**: The personal information fields may not be in the correct position or may not be aligned properly, making the template look unprofessional.
– **Solution**: Use the alignment and spacing tools in your graphic design software. Most software has features that allow you to align elements to the center, edges, or other specific points. You can also use guides and grids to ensure accurate placement.
### Problem 5: Copyright Infringement Concerns
– **Description**: Using certain fonts, images, or graphics that are copyrighted can lead to legal issues.
– **Solution**: Use open – source or royalty – free fonts, images, and graphics. There are many websites like Google Fonts for fonts, Unsplash for images, and Freepik for graphics that offer free and legal resources. If you want to use a copyrighted element, make sure to obtain the necessary permissions from the copyright holder.
### Problem 6: File Size Limitations
– **Description**: Animated templates can sometimes have large file sizes, which can be a problem when sharing or storing them.
– **Solution**: Optimize your animations and graphics. Compress images and videos without sacrificing too much quality. In your animation software, you can also adjust the settings to reduce the complexity of the animations, such as reducing the number of keyframes or using simpler effects.
### Problem 7: Lack of Creativity in Animation
– **Description**: The animations may seem dull or unoriginal, not standing out as intended.
– **Solution**: Look for inspiration from other animated designs, such as motion graphics in commercials or animated logos. Experiment with different types of animations, such as stop – motion, 2D, or 3D. You can also add unique elements like sound effects or voice – overs to make your animated template more engaging.
### Problem 8: Difficulty in Previewing the Animation
– **Description**: Some software may have limited preview capabilities, making it hard to see how the final animation will look.
– **Solution**: Use the preview features in your animation software to the fullest. Some software allows you to preview the animation in real – time, while others may require you to render a short preview. You can also export a low – resolution version of the animation to preview it on different devices or media players.
### Problem 9: Incorrect Color Representation
– **Description**: The colors in the template may look different when exported or printed compared to how they appear on the screen.
– **Solution**: Use color management tools in your graphic design software. Set the color mode to the appropriate one for your intended output, such as RGB for digital and CMYK for printing. You can also calibrate your monitor to ensure accurate color representation.
### Problem 10: Compatibility with Printing
– **Description**: The template may not print correctly, with elements being cut off or colors looking different.
– **Solution**: Before printing, check the print settings in your software. Make sure to set the correct paper size, orientation, and margins. You can also do a test print on a draft paper to check for any issues. If elements are being cut off, adjust the layout or add bleed areas to ensure all elements are included in the final print.
Fake ID Pricing
unit price: $109
| Order Quantity | Price Per Card |
|---|---|
| 2-3 | $89 |
| 4-9 | $69 |
| 10+ | $66 |