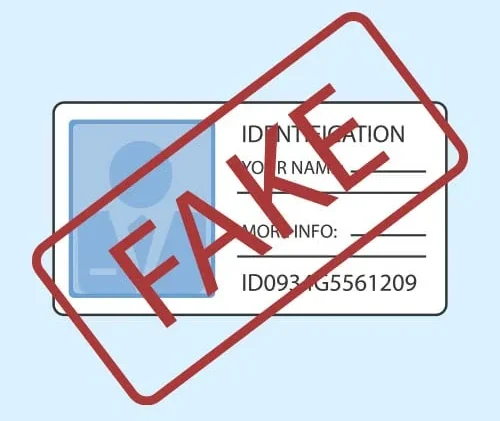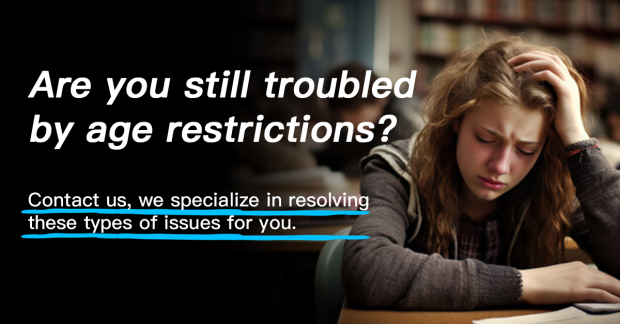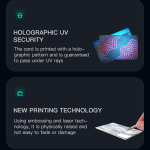Preparing to Edit: Tools and Template Basics
Editing text in a USA driver’s license template requires a mix of technical tools and attention to detail. Before diving into changes, it’s critical to understand two core elements: the software you’ll use and the structure of the template itself.
First, select a reliable editing tool. Most templates are designed in vector or raster formats. For raster-based templates (common in PNG or JPEG files), tools like Adobe Photoshop or GIMP (a free alternative) work best. Vector templates (often in AI or SVG formats) require tools such as Adobe Illustrator or Inkscape. These tools allow precise manipulation of text layers, which is key for matching the original template’s layout.
Next, examine the template’s structure. Legitimate USA driver’s license templates mimic state-specific designs, which vary by state (e.g., California, Texas, New York). Each template includes fixed elements (logos, state seals) and editable fields (name, date of birth, license number). Locate these editable fields—they are typically separate layers in the template file. In Photoshop, for example, layers appear in the Layers panel; in GIMP, they’re in the Layers dialog. Identifying these layers prevents accidental edits to non-text elements like borders or graphics.
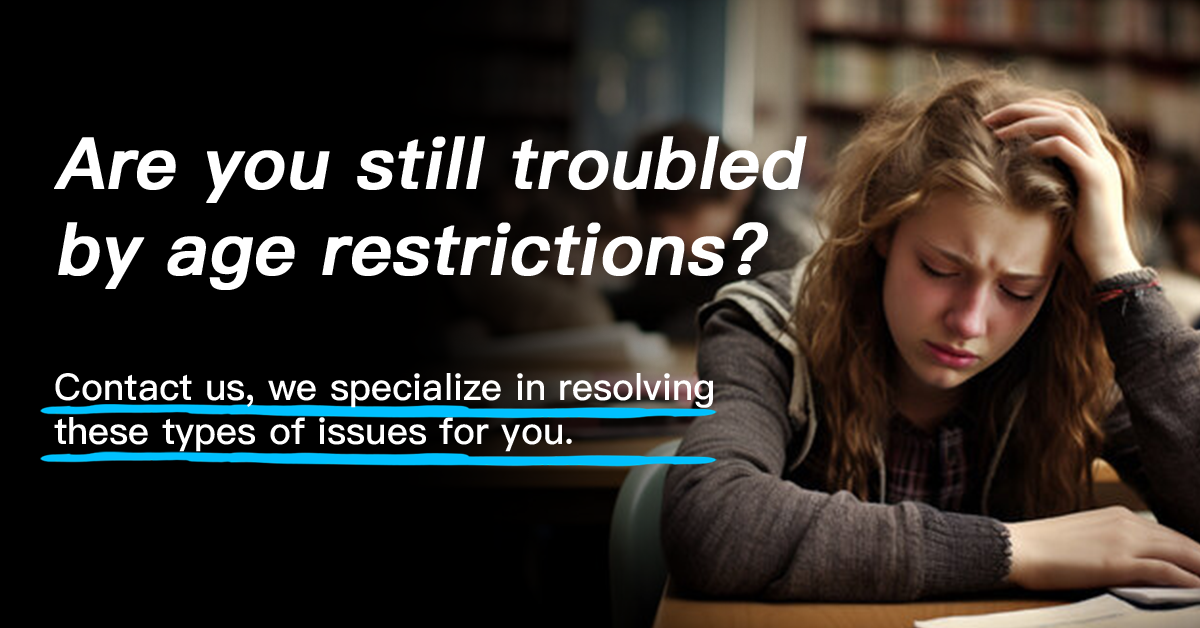
Step-by-Step Text Editing Process
1. Open the Template in Your Chosen Software
Start by importing the template file into your editing tool. For Photoshop, go to File > Open and select the template. In GIMP, use File > Open. If the template is password-protected (uncommon for most editable templates), check the source for unlock instructions—some creators include a password in the download package.
2. Unlock Text Layers (If Necessary)
Many templates lock text layers to prevent accidental changes. In Photoshop, locked layers have a padlock icon. To unlock, double-click the layer or right-click and select “Layer Properties.” In GIMP, locked layers show a lock symbol; click the lock to toggle it off. This step is critical—you can’t edit text until the layer is unlocked.
3. Select the Text Tool
Use the software’s text tool (T icon) to interact with existing text. In Photoshop, click the T tool in the toolbar; in GIMP, it’s under Tools > Text. Click directly on the text you want to edit—the cursor will turn into an I-beam, indicating you can type.
4. Modify the Text Content
Highlight the existing text and type new information. For example, to change the “Name” field, select the current name and replace it with the desired name. Be cautious with spacing—driver’s licenses have fixed character limits for fields like “License Number” (typically 8-10 characters). Overtyping can misalign the text or cause it to overlap with other fields.
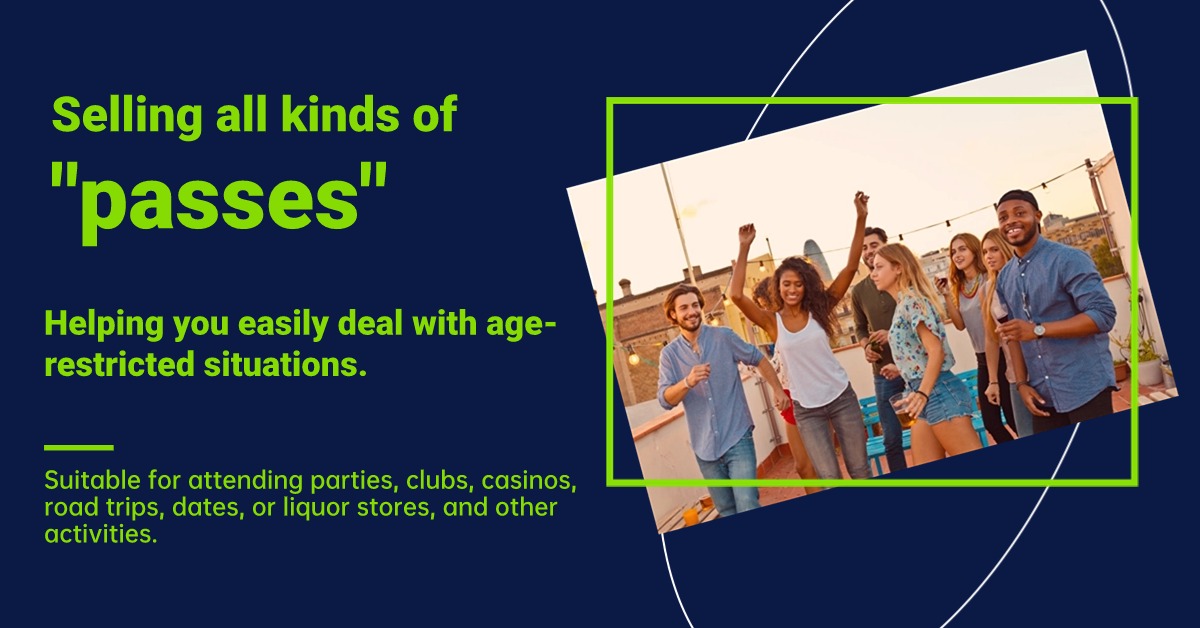
5. Match Fonts, Sizes, and Colors
USA driver’s licenses use specific fonts to prevent forgery. Common fonts include Arial, Calibri, or a custom sans-serif font unique to the state. To match the original, check the template’s font properties: in Photoshop, select the text layer and look at the Character panel (Window > Character). In GIMP, use the Text Tool Options to view font details. If the original font isn’t installed, find a close substitute (e.g., Arial Narrow for a slimmer look). For colors, use the Eyedropper tool (I icon) to sample the original color from another text field, then apply it to your edited text.
6. Adjust Alignment and Spacing
Text alignment (left, center, right) is crucial for authenticity. Use the software’s alignment tools: in Photoshop, the Paragraph panel (Window > Paragraph) offers alignment options. In GIMP, the Text Tool Options include alignment buttons. If text shifts after editing, use the Move tool (V icon) to reposition it. Hold Shift while dragging to align with grid lines (enable grids via View > Show > Grid) for precision.
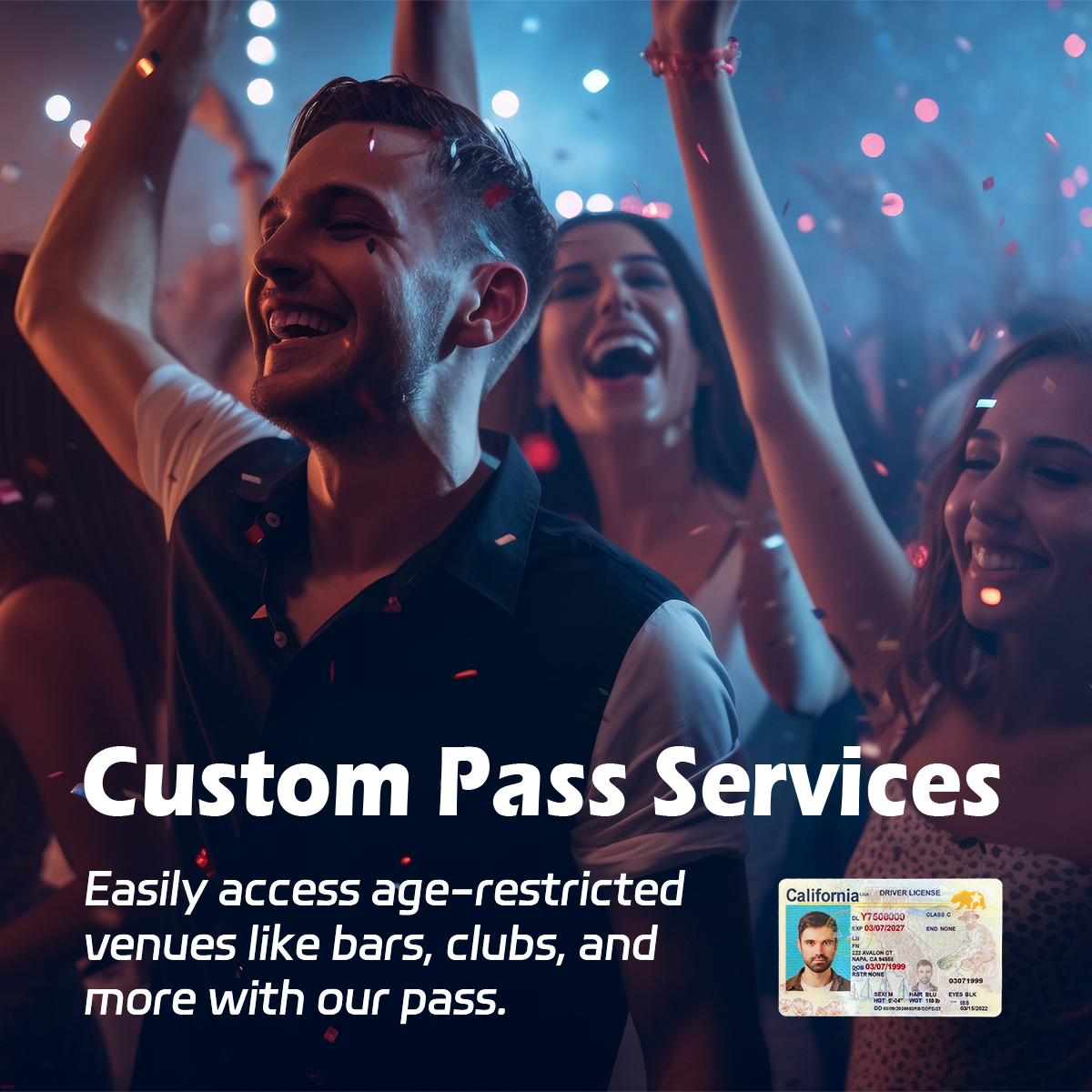
Verifying Accuracy and Saving Your Edits
After editing, verify every field against a real USA driver’s license sample from the same state. Cross-check:
- Name format (e.g., “JOHN MICHAEL DOE” vs. “JOHN M. DOE”)
- Date of birth (MM/DD/YYYY or DD/MM/YYYY, depending on state)
- License expiration date (usually 4-8 years from issue)
- Endorsements or restrictions (e.g., “GL” for glasses, “A” for commercial licenses)
Once verified, save the file. For future edits, save in the original format (PSD for Photoshop, .xcf for GIMP). For sharing or printing, export as a high-resolution PNG or PDF. Avoid JPEG—lossy compression can distort text edges.
Common Problems and Solutions
Even with careful steps, issues may arise. Here are 5 frequent challenges and how to fix them:
Problem 1: Text Layer Won’t Edit
Symptoms: Clicking the text doesn’t activate the editing cursor; the layer remains unresponsive.
Cause: The layer is locked, or the text is rasterized (converted to pixels).
Solution: Check the Layers panel. If locked, unlock it (see Step 2). If rasterized, right-click the layer and select “Convert to Smart Object” (Photoshop) or duplicate the layer and use the Text tool on a new layer (GIMP). Rasterized text can’t be edited directly—you’ll need to recreate it with the Text tool.
Problem 2: Font Doesn’t Match the Original
Symptoms: Edited text looks “off”—thicker, slimmer, or differently spaced than other fields.
Cause: The original template uses a font not installed on your system.
Solution: Identify the original font using tools like WhatTheFont (upload a screenshot of the text). If unavailable, find a substitute with similar weight and width (e.g., Arial for Helvetica). Adjust tracking (spacing between characters) in the Character panel to match the original.
Problem 3: Text Overlaps with Other Fields
Symptoms: Edited text runs into adjacent fields (e.g., name overlaps with date of birth).
Cause: The new text is longer than the original, or the font size is incorrect.
Solution: Shorten the text to fit (e.g., use “JOHN M. DOE” instead of “JOHN MICHAEL DOE”). If shortening isn’t possible, reduce the font size slightly (by 1-2 points) and adjust tracking. Use the ruler tool (I icon) to measure the width of the original field and ensure your text fits within that space.
Problem 4: Color Doesn’t Match the Template
Symptoms: Edited text is a different shade than other text fields (e.g., blue instead of dark blue).
Cause: The color picker wasn’t used, or the RGB/hex values are incorrect.
Solution: Use the Eyedropper tool to sample the color from an unedited text field. In Photoshop, click the Eyedropper on the original text, then apply the color to your edited text via the Foreground Color panel. In GIMP, select the color from the sampled area and adjust the text color in the Text Tool Options.
Problem 5: Edits Disappear After Saving
Symptoms: Changes aren’t saved when closing the file.
Cause: The file wasn’t saved properly, or the software crashed mid-edit.
Solution: Save frequently (Ctrl+S/Cmd+S) during edits. If the software crashes, check for auto-save files (Photoshop’s “Auto Recover” in Preferences; GIMP’s “Recovery” in Edit > Preferences). If no recovery file exists, re-import the original template and redo the edits, saving incrementally this time.