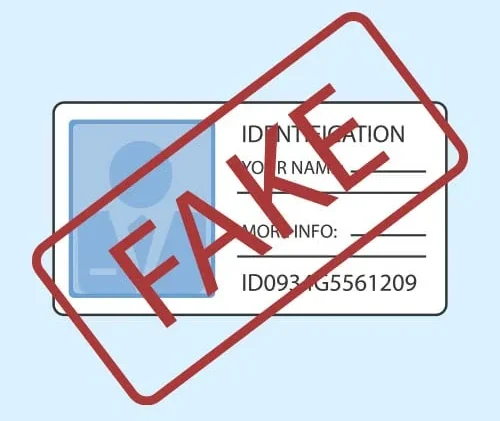### Introduction
Printing a USA drivers license template accurately is crucial for various legitimate purposes such as creating mock – ups for educational or training scenarios. However, ensuring compatibility between the drivers license template and the printer can be a challenging task. This guide will provide you with a comprehensive set of steps and tips to achieve seamless compatibility.
### Understanding the Drivers License Template
The first step in ensuring compatibility is to have a clear understanding of the USA drivers license template itself. These templates often contain a variety of elements, including high – resolution images, specific fonts, and intricate security features.
– **Image Quality**: The images on a drivers license, such as the photo of the licensee, are typically of high resolution. This is to ensure clarity and authenticity. When working with a template, make sure the image format is supported by your printer. Common image formats that printers handle well include JPEG, PNG, and TIFF. For example, if your template has a photo in a less common format, you may need to convert it using image – editing software like Adobe Photoshop or GIMP.
– **Fonts**: Drivers license templates use specific fonts for text elements such as the licensee’s name, address, and license number. These fonts are often unique and may not be installed on your computer by default. To ensure accurate printing, you may need to download and install the correct fonts. Some font – sharing websites can be a good source, but make sure to download from reputable sources to avoid any security risks.
– **Security Features**: Many drivers license templates also incorporate security features like holograms or microprinting. While it may not be possible to fully replicate these in a non – official setting, understanding their presence can help you ensure that the overall layout and spacing of the template are correct for printing.
### Printer Requirements and Specifications
Each printer has its own set of requirements and specifications that need to be considered for compatibility with the drivers license template.
– **Paper Type**: Different printers are designed to work best with specific types of paper. For printing a drivers license template, you may want to use a high – quality cardstock or photo paper to mimic the look and feel of an actual license. Check your printer’s manual to see which paper types it supports. For example, some inkjet printers may have better results with glossy photo paper, while laser printers may perform well with matte cardstock.
– **Resolution**: The printer’s resolution is an important factor. A higher resolution printer will be able to reproduce the fine details of the drivers license template more accurately. Most modern printers have a resolution of at least 600 x 600 dpi (dots per inch), but for a more professional – looking print, you may want a printer with a higher resolution, such as 1200 x 1200 dpi or even higher.
– **Color Accuracy**: Since drivers licenses often have specific color schemes, color accuracy is crucial. Some printers allow you to calibrate the color settings. You can use calibration tools or follow the printer’s calibration wizard to ensure that the colors in the printed template match the original as closely as possible.
### Software Compatibility
The software you use to open and print the drivers license template also plays a significant role in compatibility.
– **Template File Format**: Ensure that the software you are using can open the file format of the drivers license template. Common file formats for templates include PDF, PSD (Photoshop Document), and AI (Adobe Illustrator). If your software does not support the native format of the template, you may need to convert it. For example, if you have a PSD template and your preferred printing software only supports PDF, you can use Adobe Photoshop to save the template as a PDF.
– **Printing Software**: The printing software that comes with your printer may have its own set of features and limitations. Some printers also offer third – party printing software that can provide more advanced options. Make sure to use the appropriate printing software and keep it updated to ensure compatibility with the drivers license template. For instance, some advanced printing software allows you to adjust the print quality, paper orientation, and even perform color management more effectively.
### Testing and Troubleshooting
Before printing multiple copies of the drivers license template, it is essential to perform some tests and troubleshoot any potential issues.
– **Test Prints**: Start by making a few test prints on regular paper. This will allow you to check for any formatting issues, color discrepancies, or problems with the layout. Analyze the test prints carefully and make adjustments as needed. For example, if the text appears blurry, you may need to increase the print resolution or adjust the font settings.
– **Troubleshooting Common Issues**:
– **Paper Jams**: If you experience paper jams, check the paper tray to ensure that the paper is loaded correctly. Also, make sure that the paper type selected in the printer settings matches the actual paper in the tray.
– **Ink or Toner Issues**: If the print is coming out with streaks or missing colors, it may be due to low ink or toner levels. Replace the ink cartridges or toner cartridges as necessary. Additionally, some printers may require you to perform a print head cleaning or a drum cleaning to improve print quality.
– **Software – Related Issues**: If the template does not print as expected due to software problems, try restarting the printing software and your computer. You may also need to reinstall the printer drivers if there are compatibility issues between the software and the printer.
### Expanding on Common Problems and Solutions
#### 1. Incorrect Font Display
– **Problem**: When printing the drivers license template, the text appears in a different font than what is shown on the screen.
– **Solution**: First, verify that the correct fonts are installed on your computer. If they are not, download and install the appropriate fonts from a reliable source. In some cases, the software you are using to open the template may be substituting fonts automatically. Check the software’s font – substitution settings and ensure that the correct fonts are selected for printing.
#### 2. Poor Image Quality
– **Problem**: The photo or other images on the printed drivers license template are blurry or pixelated.
– **Solution**: Check the resolution of the images in the template. If they are of low resolution, try to obtain higher – resolution versions. Also, make sure that your printer is set to a high – enough print resolution. You can adjust the print settings in the printer software to increase the dpi. Additionally, if you are using an image – editing software to modify the template, avoid over – compressing the images as this can lead to a loss of quality.
#### 3. Color Mismatch
– **Problem**: The colors on the printed template do not match the colors shown on the screen.
– **Solution**: Calibrate your monitor to ensure that it is displaying colors accurately. Then, calibrate your printer using the calibration tools provided by the manufacturer. You can also check the color management settings in your printing software. Some software allows you to select a color profile that is more suitable for the type of paper and ink/toner you are using. If the problem persists, it may be due to the limitations of the printer’s color – rendering capabilities, and you may need to consider using a different printer or adjusting the template’s color settings to better match the printer’s output.
#### 4. Alignment Issues
– **Problem**: The elements on the printed drivers license template are not aligned correctly, such as the text being off – center or the photo not fitting in the designated area.
– **Solution**: Check the page setup and print settings in your software. Make sure that the margins, orientation, and scaling are set correctly. You can also use the alignment tools in your image – editing or printing software to adjust the position of the elements on the template. If the problem persists, it may be due to a mechanical issue with the printer. In this case, you may need to clean the printer’s feed mechanism or consult the printer’s user manual for further troubleshooting steps.
#### 5. Printer Compatibility Error Messages
– **Problem**: When trying to print the drivers license template, you receive error messages indicating that the printer is not compatible with the file or the settings.
– **Solution**: First, make sure that your printer drivers are up – to – date. You can download the latest drivers from the printer manufacturer’s website. Also, check the file format of the template and ensure that it is supported by your printer. If the error is related to specific print settings, try resetting the print settings to their default values and then re – configure them one by one to find the source of the problem. If the issue persists, it may be necessary to contact the printer manufacturer’s technical support for further assistance.
#### 6. Slow Printing Speed
– **Problem**: The printing of the drivers license template is taking an unusually long time.
– **Solution**: Check the complexity of the template. If it contains a large number of high – resolution images or complex graphics, it may take longer to print. You can try reducing the complexity of the template by compressing images or simplifying graphics if possible. Also, check the printer’s settings. Some printers have a “high – quality” or “photo – quality” mode that may slow down the printing speed. You can switch to a lower – quality or normal print mode if speed is more important than absolute print quality. Additionally, make sure that your computer has enough resources (such as memory and CPU power) to handle the printing process. Close any unnecessary applications running in the background to free up resources.
#### 7. Uneven Ink/Toner Distribution
– **Problem**: The printed template has areas where the ink or toner is unevenly distributed, resulting in a patchy appearance.
– **Solution**: For inkjet printers, perform a print head cleaning using the printer’s built – in cleaning function. This can help unclog any blocked nozzles and ensure even ink distribution. For laser printers, check the drum and toner cartridge. Make sure they are properly installed and not damaged. You may also need to shake the toner cartridge gently to redistribute the toner. If the problem persists, it could be a sign of a more serious mechanical issue with the printer, and you may need to have it serviced.
#### 8. Template Not Loading in Printing Software
– **Problem**: The drivers license template file fails to load in the printing software.
– **Solution**: First, check the file format of the template. Ensure that the printing software supports that format. If it doesn’t, convert the file to a compatible format using appropriate software. Also, check the file size. If the template is too large, it may cause the software to crash or not load properly. You can try compressing the file if possible. Additionally, make sure that the file is not corrupted. Try opening the file in a different software to see if it opens correctly. If the file is corrupted, you may need to obtain a new copy of the template.
#### 9. Printer Feeding Multiple Sheets at Once
– **Problem**: The printer feeds multiple sheets of paper at once instead of one at a time when printing the drivers license template.
– **Solution**: Check the paper tray. Make sure that the paper is not overloaded and is stacked neatly. Adjust the paper guides in the tray to ensure that they are properly positioned to hold the paper in place. If the problem persists, it may be due to a problem with the printer’s paper – feed mechanism. In this case, you can try cleaning the paper – feed rollers with a soft, damp cloth. Some printers also have a self – cleaning function for the paper – feed mechanism that you can use.
#### 10. Ghosting on the Printed Template
– **Problem**: There are faint, unwanted images or text (ghosting) on the printed drivers license template.
– **Solution**: For inkjet printers, this could be due to ink smudging or bleeding. Make sure that the ink cartridges are not leaking and that the paper is of good quality and suitable for inkjet printing. For laser printers, ghosting can be caused by a dirty drum or transfer belt. Clean the drum and transfer belt according to the printer’s user manual. You can also try using a different type of paper or adjusting the print settings to reduce the amount of toner applied to the paper.
By following these steps and solutions, you should be able to ensure compatibility between USA drivers license templates and your printer, resulting in high – quality and accurate prints.