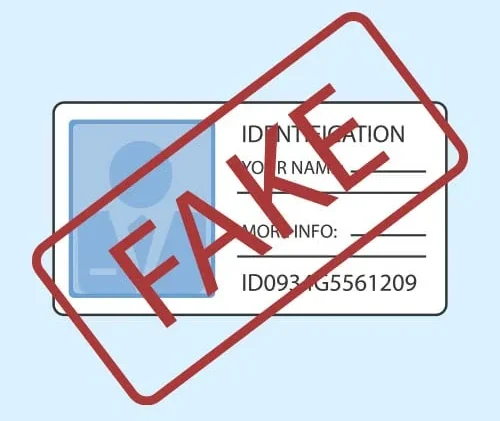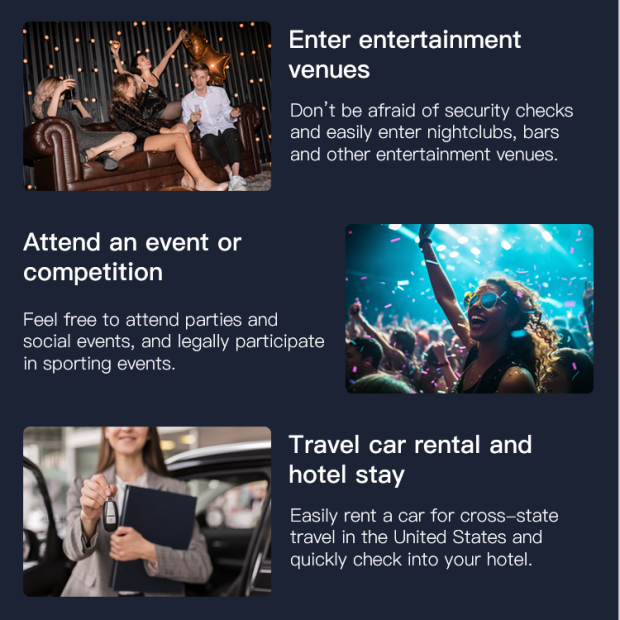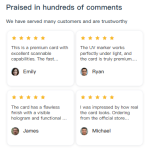Why Mobile Editing Matters for USA Drivers License Templates
Modern life moves quickly. Whether you’re a designer creating mockups, a student working on a project, or someone needing to adjust a template for personal use, the ability to edit USA drivers license templates directly from your phone has become essential. Mobile devices are no longer just for communication—they’re powerful tools for design tasks. However, editing official-looking templates on smaller screens comes with unique challenges, from maintaining proportions to ensuring details match state-specific formats. This guide breaks down actionable steps to streamline your mobile editing process, ensuring accuracy and efficiency.
Tip 1: Start with Mobile-Optimized Template Files
Before diving into edits, the first step is securing a template that works well on mobile. Not all digital files are created equal—some may lose quality or distort when opened on smaller screens. Here’s what to look for:
- File Format: Prioritize templates saved as PNG or JPEG. These formats are universally compatible with mobile apps and preserve image details better than PDF or SVG files, which can be harder to edit on touchscreens.
- Resolution: Aim for templates with a minimum resolution of 300 DPI (dots per inch). Lower DPI files (e.g., 72 DPI) will appear blurry when zoomed in on mobile, making it hard to adjust small elements like text or borders.
- Layered Files: If possible, use templates saved in layered formats (e.g., .PSD for Photoshop or .XD for Adobe XD). Many mobile apps (like Adobe Express) support layered files, letting you isolate elements (photos, text boxes, logos) without affecting the entire design.
Pro Tip: Search for templates labeled “mobile-friendly” or “touchscreen editable” on design platforms like Creative Market or Etsy. These are often pre-scaled to fit 4:3 or 16:9 mobile screens.
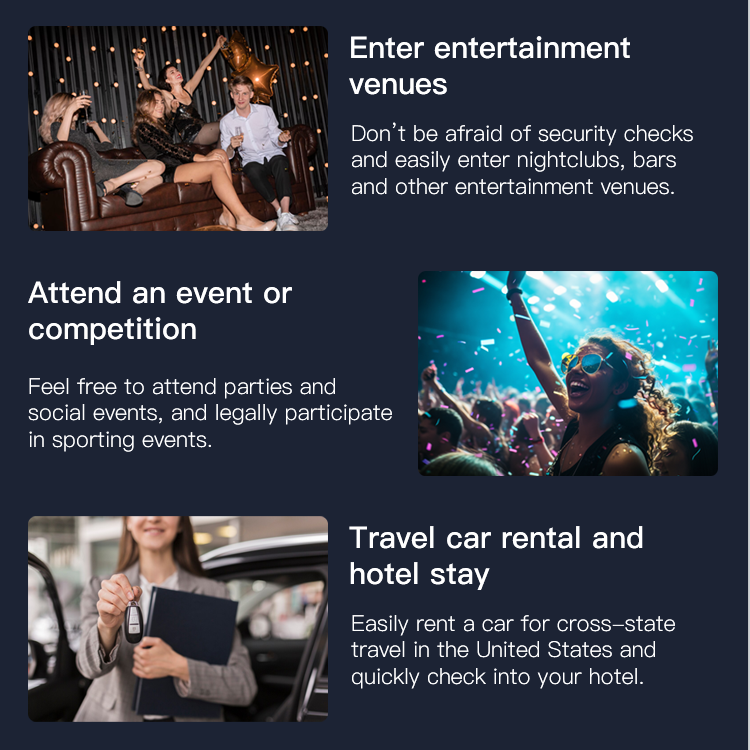
Tip 2: Choose the Right Mobile Editing Apps
Not all mobile apps are suited for detailed template edits. The best tools balance simplicity with advanced features. Here are top picks for different needs:
Adobe Express (Formerly Adobe Spark)
Ideal for users familiar with Adobe products, this app offers drag-and-drop editing, layer support, and access to thousands of pre-made templates. Use it to resize elements, adjust text, or swap photos while keeping state-specific details (like license numbers or issue dates) intact. The “Auto-Adjust” feature helps maintain proportions when resizing, a must for keeping your template looking authentic.
Canva
Great for beginners, Canva’s mobile app includes a library of USA drivers license templates (search “driver license mockup”). Its grid system ensures text and images align perfectly, even on small screens. Use the “Lock Aspect Ratio” option when resizing to avoid stretching elements like state seals or logos.
Snapseed
For photo-specific edits (like retouching the license holder’s image), Snapseed’s tools (e.g., “Healing” to remove blemishes, “Tune Image” for brightness/contrast) outperform most built-in gallery editors. Save edited photos as separate files to reinsert into your template later.

Tip 3: Preserve Color and Text Consistency
USA drivers licenses vary by state—each has unique color schemes, fonts, and layout rules. Mobile editing can make it easy to accidentally tweak these details. Here’s how to stay accurate:
Color Matching
States like California use a gold gradient for their licenses, while Texas leans on navy blue. To replicate these, use a color picker tool (many editing apps include one) to sample exact hex codes from official DMV images. For example, California’s gold is approximately #D4AF37. Save these codes in a note-taking app (like Apple Notes or Google Keep) to reference during edits.
Font Accuracy
Most US licenses use clean, sans-serif fonts like Arial or Helvetica. Avoid decorative fonts—they look unprofessional. If your app doesn’t have Arial, use a similar alternative (e.g., Noto Sans) and cross-check with a desktop version of the template to ensure readability.
Alignment Checks
Use your app’s guide lines or grid overlay to align text boxes (e.g., “Date of Birth” and “License Number”) with the original template. On mobile, zoom in to 200% to verify that edges line up—small misalignments are more noticeable on smaller screens.
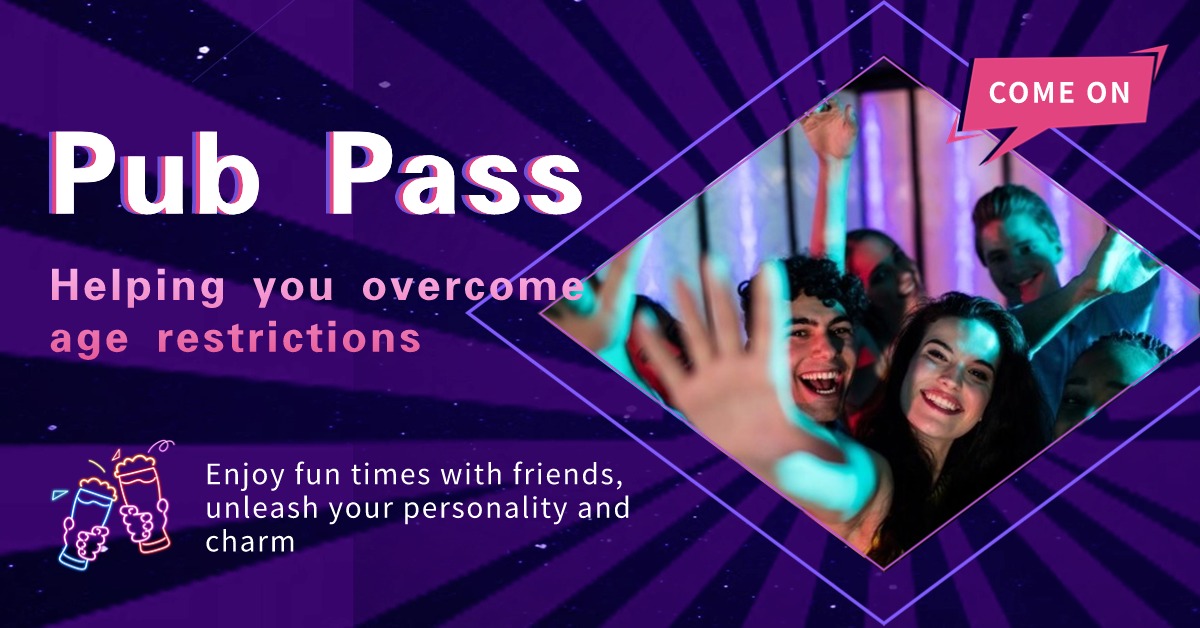
Tip 4: Edit Photos and Barcodes Effectively
The photo and barcode (or QR code) are critical to a realistic template. Here’s how to handle them on mobile:
Photo Adjustments
License photos are typically 3.25×2.25 inches (the size of the photo area on most licenses). Use your editing app’s crop tool to resize images to this exact dimension. Adjust brightness and contrast to match official photos (usually slightly desaturated, with even lighting). Avoid filters—they make the photo look unnatural.
Barcode Handling
Many templates include placeholder barcodes. If you need a custom code, use a mobile barcode generator app (e.g., Barcode Generator) to create a PNG, then insert it into your template. Ensure the barcode is sized to match the original (usually 1×0.5 inches) and placed in the correct corner (varies by state—check DMV samples).
Tip 5: Save and Share Without Quality Loss
After editing, how you save and share your template matters. Follow these steps to keep it high-quality:
- Save as PNG: PNG files support transparency and retain details better than JPEG, which compresses images and can blur small text or lines. Use “Save As” in your app to choose PNG.
- Backup to Cloud: Save a copy to Google Drive, iCloud, or Dropbox immediately. Mobile devices can crash or lose data, and cloud storage ensures you don’t lose hours of work.
- Share Strategically: When sending via messaging apps (e.g., WhatsApp, iMessage), use the “Document” share option instead of “Photo.” This avoids automatic compression, which can degrade quality.
Common Problems and Solutions
Even with careful planning, mobile editing can hit snags. Here are 5 common issues and how to fix them:
Problem 1: Template Distorts When Opened on Mobile
What Happens: The template looks stretched or cropped on your phone, making edits difficult.
Solution: Check the template’s aspect ratio before downloading. Most USA licenses are 2.13×3.38 inches (a 2:3 ratio). Use apps like Canva to resize the template to this ratio before editing. If distortion persists, switch to a different file format (e.g., PNG instead of JPEG).
Problem 2: Font Styles Don’t Match the Original License
What Happens: The text you added looks different from the original template—maybe too bold or slanted.
Solution: Most mobile apps use system fonts (e.g., San Francisco on iOS, Roboto on Android). Cross-reference your edited text with a desktop version of the template. If the font still doesn’t match, download a font file (e.g., from Google Fonts) and use a font manager app (e.g., Font Installer) to add it to your device.
Problem 3: Colors Appear Different on Mobile vs. Desktop
What Happens: The gold you edited looks more yellow on your phone than it did on your computer.
Solution: Screen calibration varies between devices. Use a color checker app (e.g., ColorMeter) to verify hex codes. If possible, edit under natural light—artificial lighting can alter color perception. For critical projects, finalize edits on a desktop and use mobile for minor tweaks.
Problem 4: App Runs Slow During Edits
What Happens: The app lags when moving elements or resizing, making precise edits frustrating.
Solution: Close background apps (swipe up from the bottom on iOS, use the recents menu on Android) to free up RAM. If lag continues, reduce the template’s resolution temporarily (you can upscale later). For long-term fixes, delete unused apps or free up storage—low storage slows down mobile performance.
Problem 5: Saved Template Has Low Resolution
What Happens: The file you saved looks blurry when opened on a computer.
Solution: Always check export settings before saving. In apps like Adobe Express, look for an “HD” or “High Quality” toggle. If your app doesn’t offer this, save the template as a PDF (many apps allow PDF export) and convert it to PNG later using a free online tool (e.g., Smallpdf).